Sadržaj
1. Preuzimanje aplikacije ePorezi
Aplikacija ePorezi koristi se za pristup portalu ePorezi i Testnom okruženju. Aplikacija ePorezi može se preuzeti sa sajta Poreske uprave u sekciji ePorezi – Elektronski servisi za poreske obveznike (http://www.purs.gov.rs/e-porezi/portal.html) klikom na dugme ePorezi – Preuzmite aplikaciju.
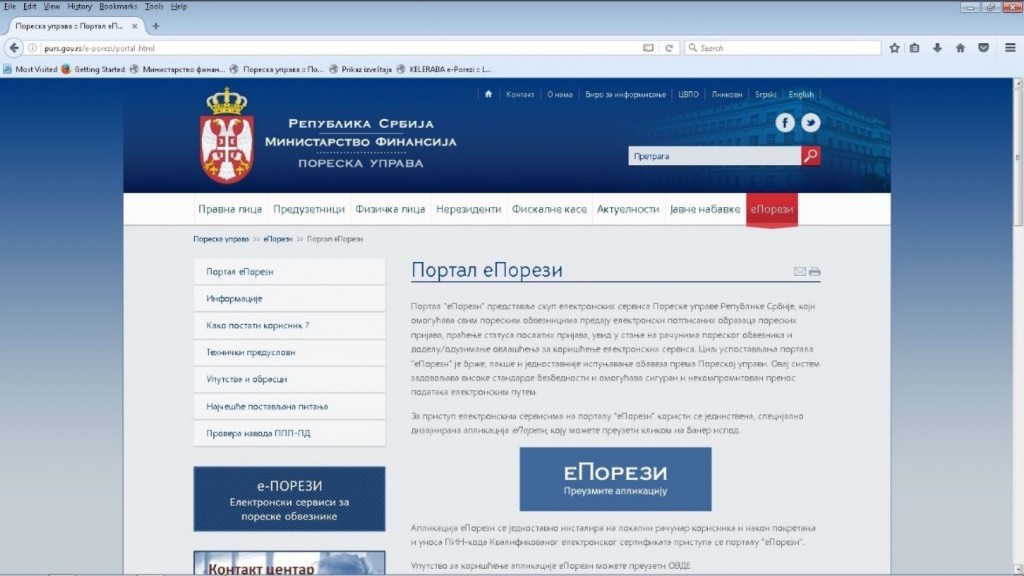 Slika 1. Preuzimanje aplikacije ePorezi
Slika 1. Preuzimanje aplikacije ePorezi
2. Instaliranje aplikacije ePorezi
Nakon preuzimanja, potrebno je pokrenuti instalaciju i kliknuti na dugme OK, kao što je prikazano na Slici 2.
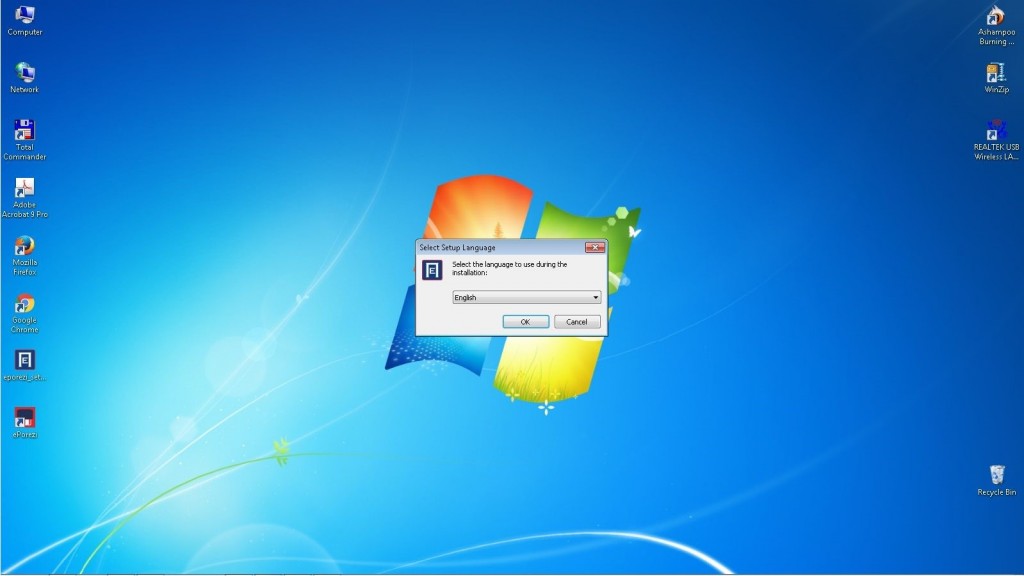 Slika 2. Instalacija aplikacije ePorezi – korak 1
Slika 2. Instalacija aplikacije ePorezi – korak 1
Zatim je potrebno kliknuti na dugme Next kako bi aplikacija ePorezi, nakon instalacije, bila dostupna na ekranu lokalnog računara, kao što je prikazano na Slici 3.
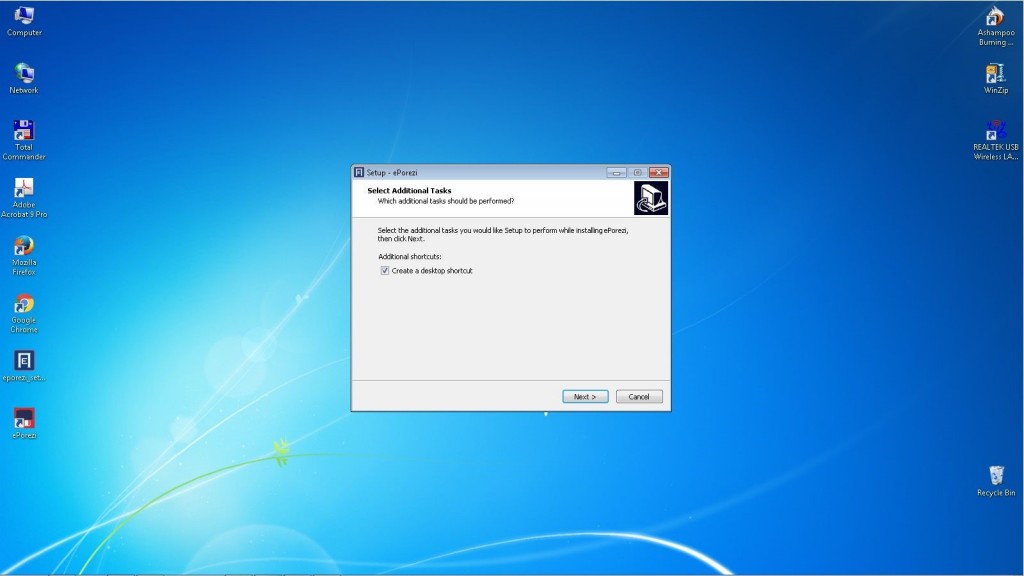 Slika 3. Instalacija aplikacije ePorezi – korak 2
Slika 3. Instalacija aplikacije ePorezi – korak 2
Nastavak instalacije vrši se klikom na dugme Install, kao što je prikazano na Slici 4.
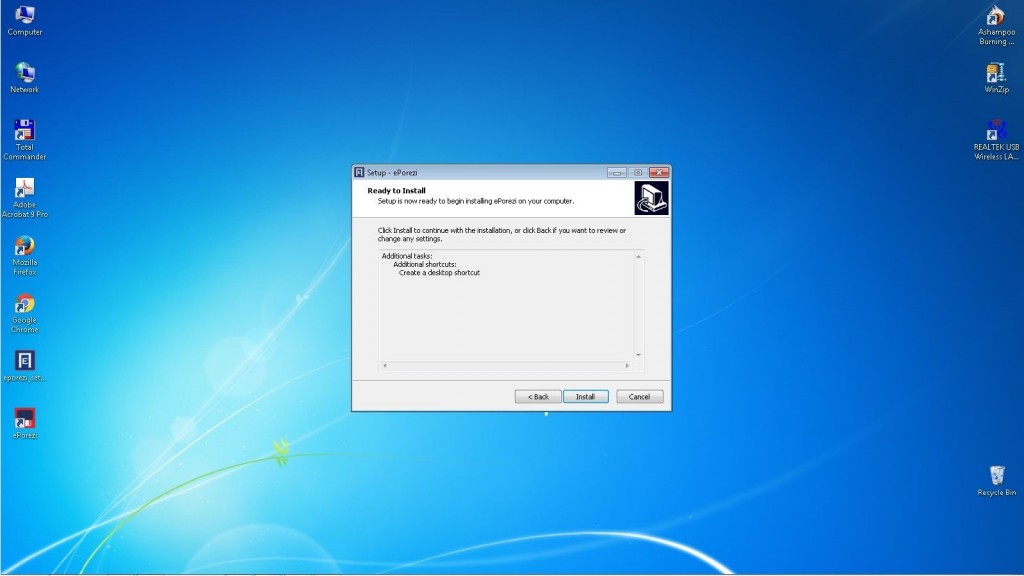 Slika 4. Instalacija aplikacije ePorezi – korak 3
Slika 4. Instalacija aplikacije ePorezi – korak 3
Za uspešan završetak postupka instalacije aplikacije ePorezi potrebno je kliknuti na dugme Finish, kao što je prikazano na Slici 5.
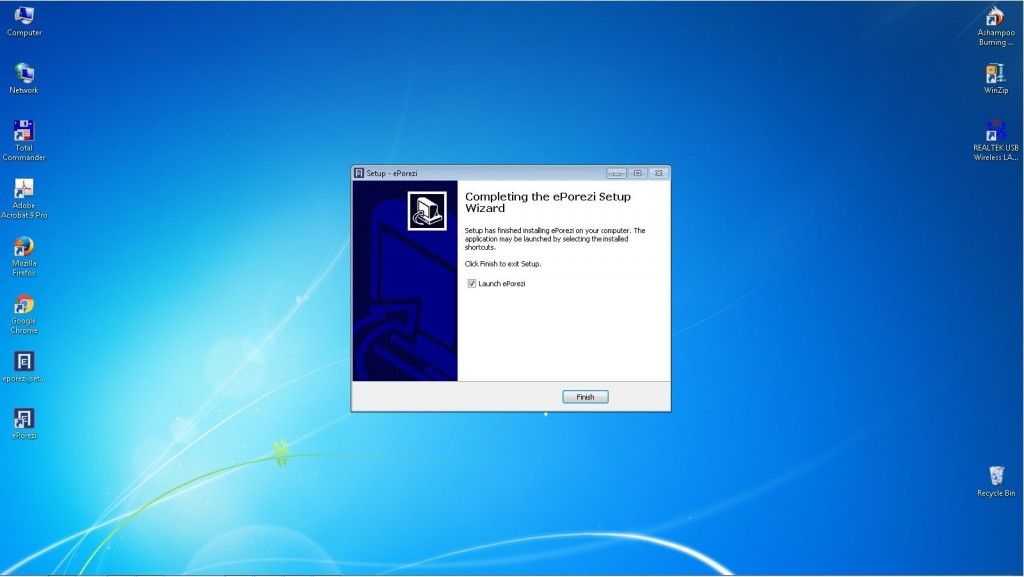 Slika 5. Instalacija aplikacije ePorezi – korak 4
Slika 5. Instalacija aplikacije ePorezi – korak 4
U zavisnosti od izbora jezika za instalaciju, prateći tekst i navedene komande mogu biti latinične ili ćirilične.
3. Korišćenje aplikacije ePorezi
Aplikacija ePorezi instalira se u direktorijumu ProgramFiles\ePorezi. Ukoliko je pri instalaciji odabrana opcija kreiranja ikonice na desktopu (radnoj površini) računara može se pokrenuti dvoklikom na ikonicu aplikacije. Izgled ekrana nakon pokretanja aplikacije prikazan je na Slici 6.
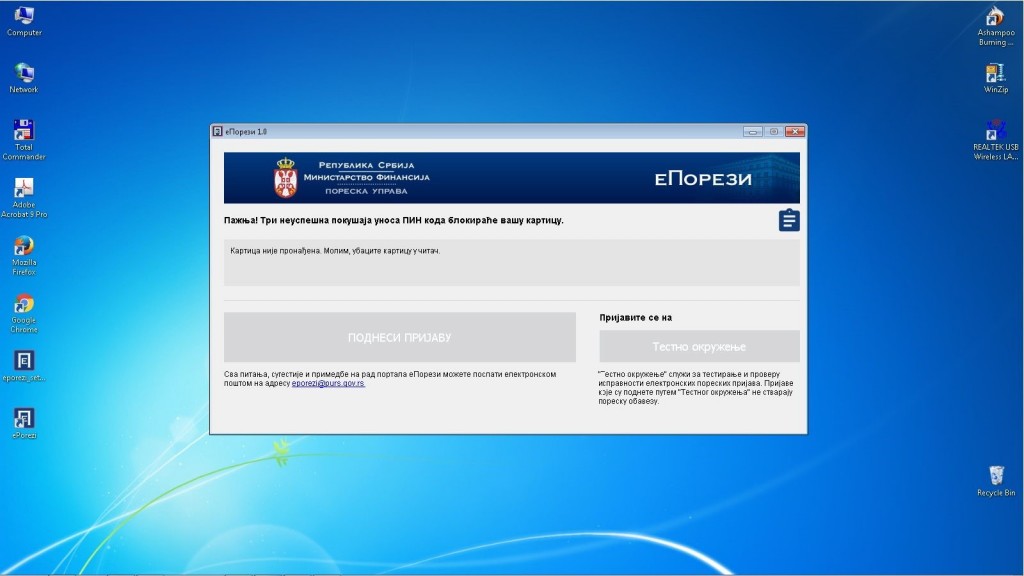 Slika 6. Izgled ekrana nakon pokretanja aplikacije ePorezi
Slika 6. Izgled ekrana nakon pokretanja aplikacije ePorezi
Nakon toga potrebno je postaviti Kvalifikovani elektronski sertifikat u čitač kartica kako bi se tasteri/dugmad za pristup portalu ePorezi odnosno Testnom okruženju aktivirali, kao što je prikazano na Slici 7.
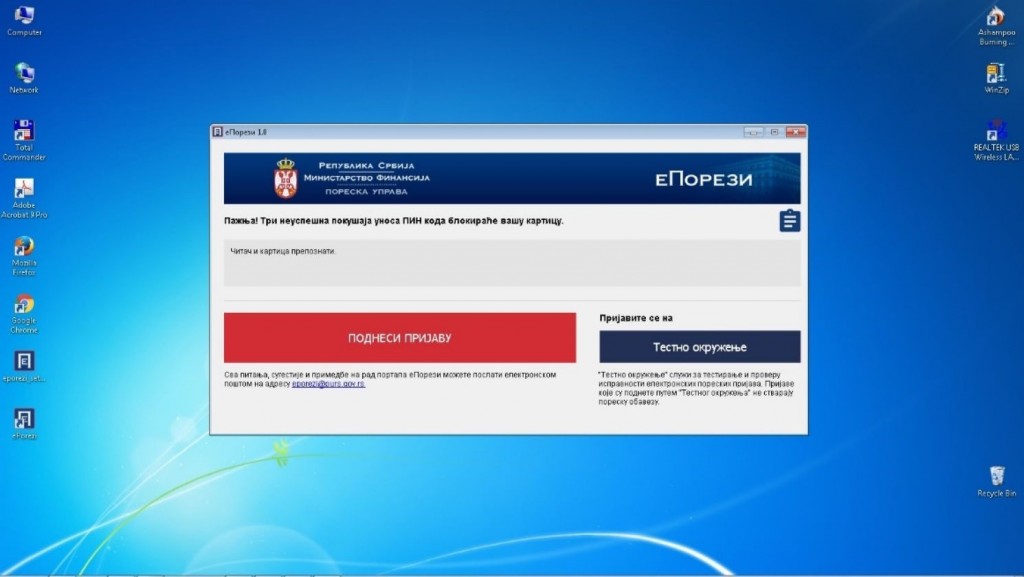 Slika 7. Izgled ekrana nakon postavljanja Kvalifikovanog elektronskog sertifikata u čitač kartica
Slika 7. Izgled ekrana nakon postavljanja Kvalifikovanog elektronskog sertifikata u čitač kartica
Ukoliko se Kvalifikovani elektronski sertifikat nalazi u čitaču kartica pre pokretanja aplikacije, tasteri/dugmad za pristup portalu biće automatski aktivni.
Za pristup portalu ePorezi potrebno je kliknuti na dugme PODNESI PRIJAVU i uneti PIN-kod u predviđeno polje, kao što je prikazano na Slici 8.
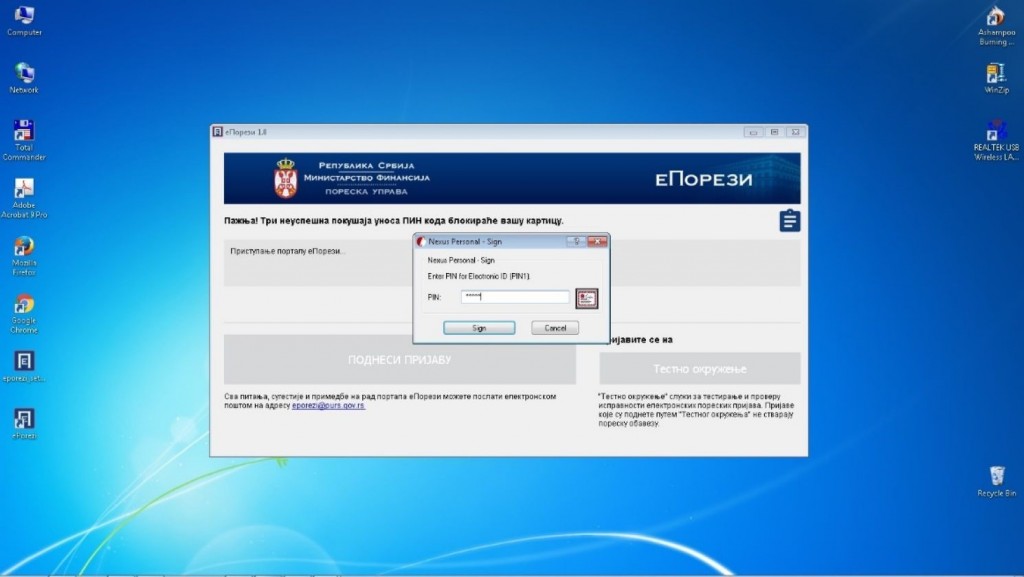 Slika 8. Izgled ekrana nakon klika na dugme PODNESI PRIJAVU i unosa PIN‐koda
Slika 8. Izgled ekrana nakon klika na dugme PODNESI PRIJAVU i unosa PIN‐koda
Potvrdom unetog PIN-koda pokreće se jedan od Internet pregledača (Microsoft Internet Explorer, Microsoft Edge, Mozilla Firefox, Google Chrome, Opera). Korisnik na osnovu izbora svog osnovnog (default) pregledača određuje koji će pregledač biti pokrenut i pristupa portalu ePorezi, kao što je prikazano na Slici 9.
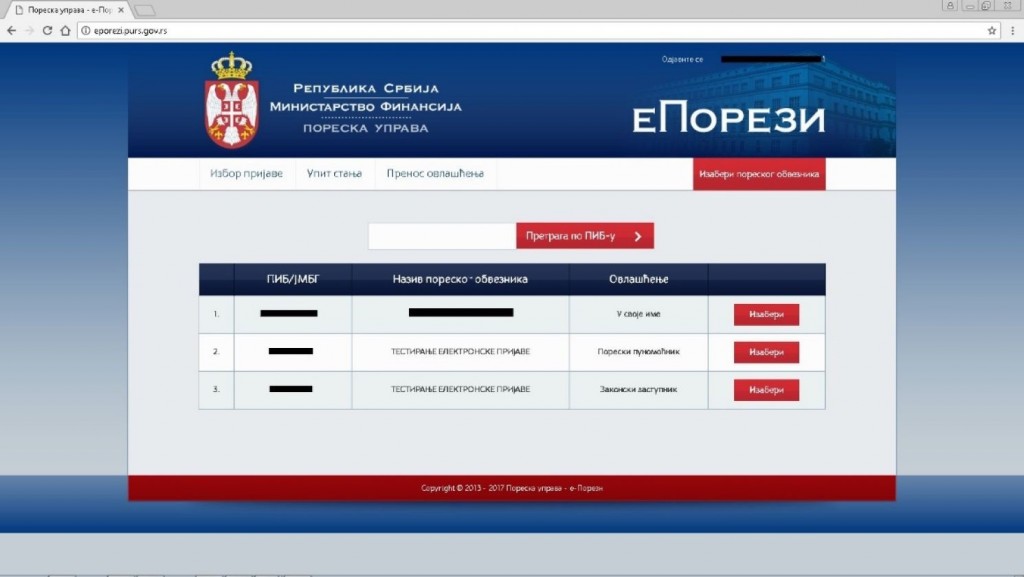 Slika 9. Izgled ekrana nakon potvrde PIN-koda i pristupa portalu ePorezi
Slika 9. Izgled ekrana nakon potvrde PIN-koda i pristupa portalu ePorezi
Način rada na portalu ePorezi, u pogledu korišćenja elektronskih servisa identičan je dosadašnjem.
Jedina razlika sastoji se u korišćenju aplikacije ePorezi za potpisivanje poreskih prijava, pri čemu se nakon klika na dugme Potpiši i podnesi i izbora aplikacije ePorezi za potpisivanje dobija ekran kao na slici 10.
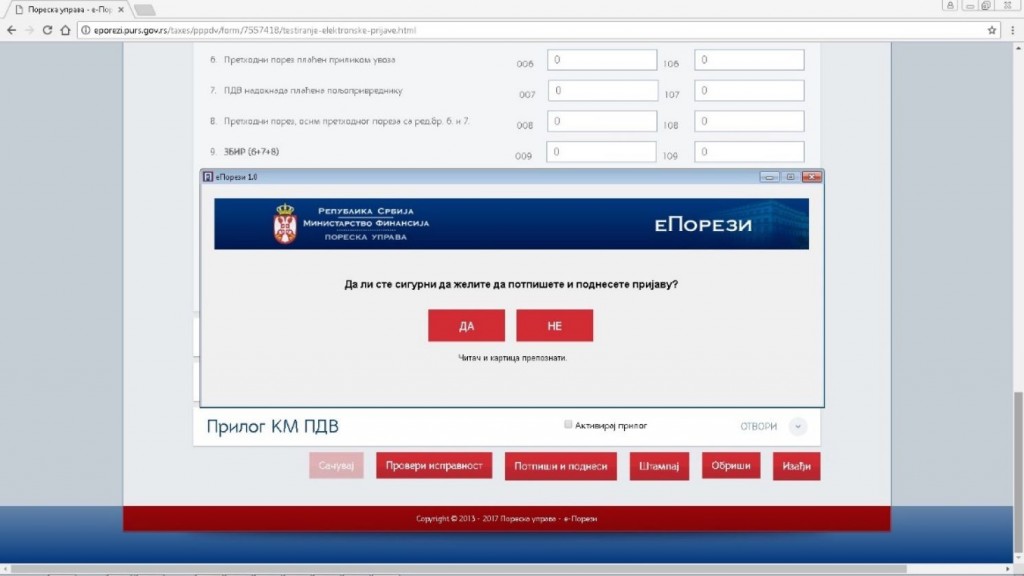 Slika 10. Izgled ekrana nakon klika na dugme Potpiši i podnesi i izbora aplikacije ePorezi
Slika 10. Izgled ekrana nakon klika na dugme Potpiši i podnesi i izbora aplikacije ePorezi
Potvrdnim odgovorom na kontrolno pitanje, klikom na dugme DA, pojavljuje se polje za unos PIN-koda, kao što je prikazano na Slici 11.
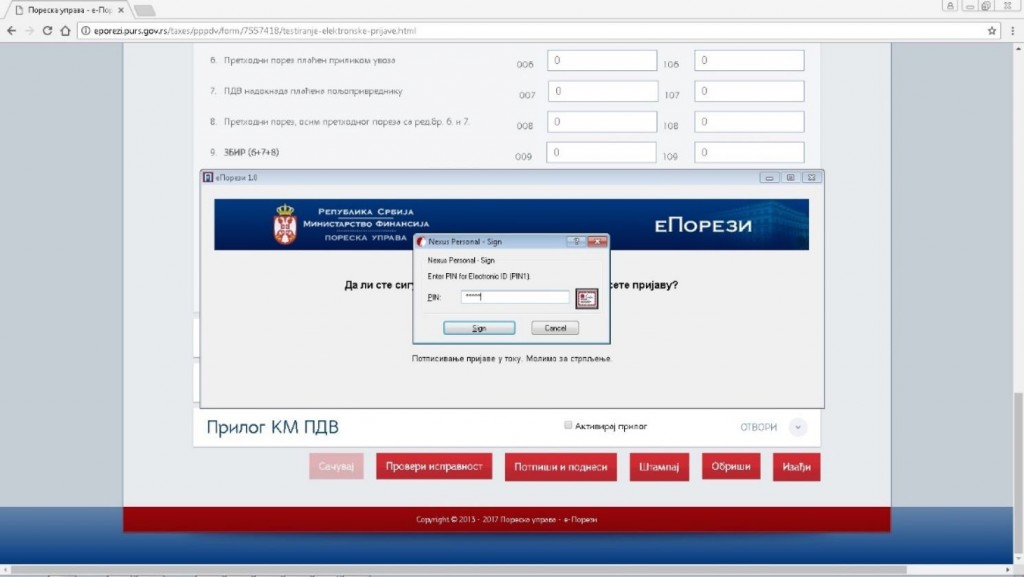 Slika 11. Izgled ekrana nakon klika na dugme DA i unosa PIN-koda
Slika 11. Izgled ekrana nakon klika na dugme DA i unosa PIN-koda
Nakon potvrde unetog PIN-koda dobija se obaveštenje o uspešnom potpisivanju poreske prijave i njenom slanju u informacioni sistem Poreske uprave, kao što je prikazano na Slici 12.
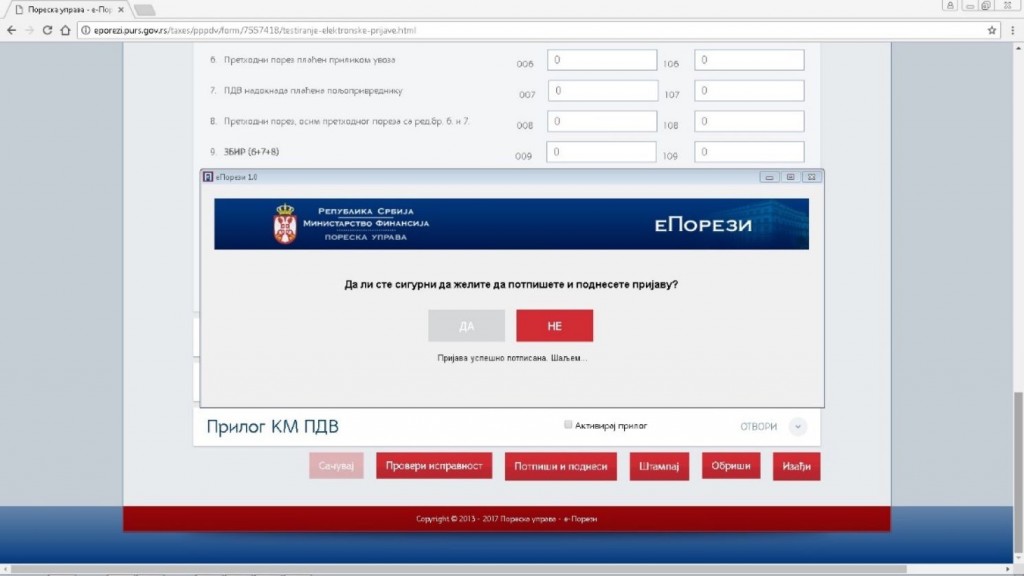 Slika 12. Izgled ekrana nakon potvrde PIN-koda i uspešnog potpisivanja poreske prijave
Slika 12. Izgled ekrana nakon potvrde PIN-koda i uspešnog potpisivanja poreske prijave
Uspešno potpisana i poslata poreska prijava može se, kao i do sada, videti na spisku podnetih prijava.
Nakon završetka rada na portalu ePorezi potrebno je odjaviti se sa portala ePorezi klikom na dugme Odjavite se, pri čemu se dobija stranica kao na slici 13.
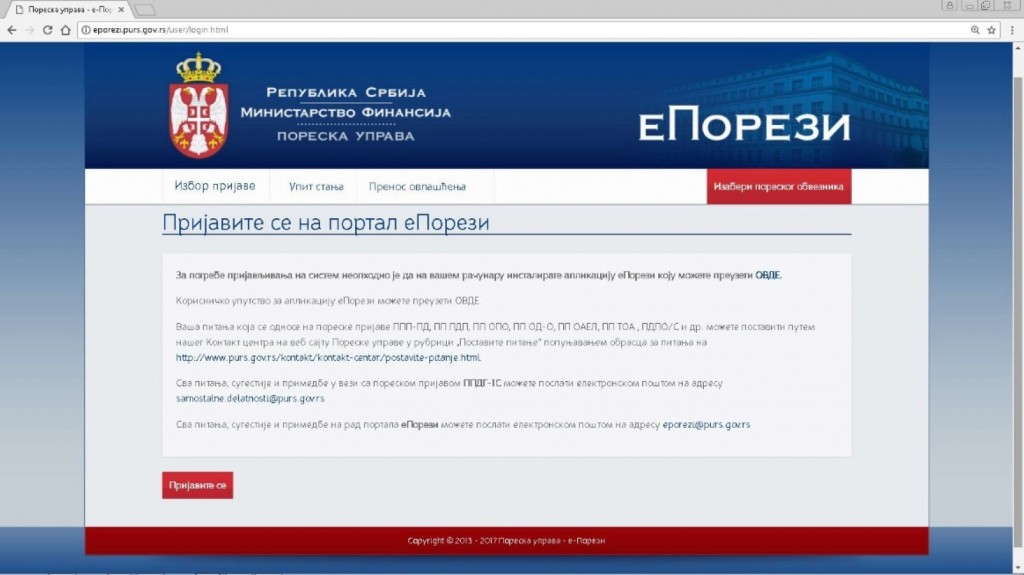 Slika 13. Izgled stranice nakon odjave sa portala ePorezi
Slika 13. Izgled stranice nakon odjave sa portala ePorezi
Nakon odjave sa portala ePorezi prozor Internet pregledača se može zatvoriti.
Stranica sa Slike 13. može se koristiti i za pokretanje aplikacije ePorezi, klikom na dugme Prijavi se, ukoliko korisnik smatra da je to lakši način pokretanja aplikacije od dvoklika na ikonicu aplikacije na desktopu (radnoj površini) računara.
Za pristup „Testnom okruženju“ takođe se koristi aplikacija ePorezi. Potrebno je da se, nakon pokretanja aplikacije ePorezi i postavljanja Kvalifikovanog elektronskog sertifikata u čitač kartica, klikne na dugme Testno okruženje (pogledati Sliku 7.).
Ukoliko postoji nova verzija aplikacije, prilikom pokretanja korisnik dobija obaveštenje kao na Slici 14. Klikom na tekst obaveštenja preuzima se nova verzija aplikacije ePorezi.
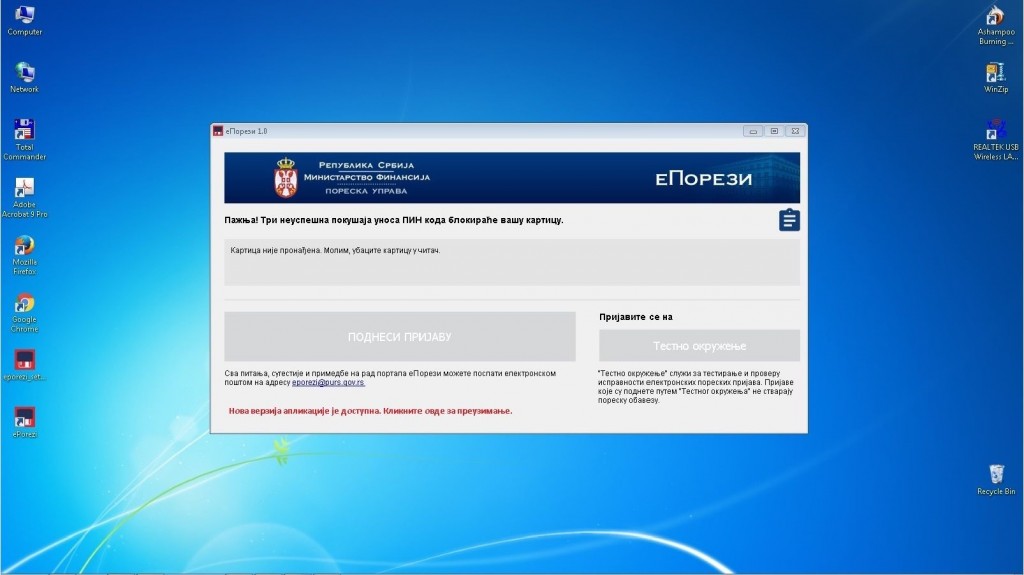 Slika 14. Izgled ekrana kada postoji nova verzija aplikacije ePorezi
Slika 14. Izgled ekrana kada postoji nova verzija aplikacije ePorezi
Izvor: Poreska uprava
Povezani tekstovi
- Unapređene funkcionalnosti sajta Poreske uprave
- Izmenjen elektronski format prijave PPI-1
- Omogućeno podnošenje Zahteva za ispravku greške, na Obrascu ZIG, elektronskim putem preko portala ePorezi
- Omogućen pristup portalu ePorezi putem sertifikata u klaudu eUprave
- Omogućeno podnošenje poreske prijave na Obrascu PP OPO-K u elektronskoj formi, rok za podnošenje prijave za prvi i drugi kvartal 2023. godine ističe 31. jula 2023. godine
