Sadržaj
Osnovni uslov za dostavljanje finansijskih izveštaja elektronskim putem je pristup elektronskim uslugama Agencije za privredne registre. Ukoliko do sada niste kreirali nalog za pristup Sistemu za centralizovano prijavljivanje korisnika, možete to učiniti ovde.
1. Podešavanje internet pretraživača
Za korišćenje elektronskih usluga Agencije za privredne registre, potrebno je podesiti internet pretraživač.
Na računaru na kojem ste ranije izvršili podešavanje određenog internet pretraživača nije potrebno ponavljati tu proceduru pa možete odmah preći na jednu od sledećih tačaka.
1.1. Isključenje Pop-up blokera
U ovom poglavlju možete videti konkretne instrukcije (“how to” instrukcije) za isključenje Pop-up blokera u sledećim pretraživačima: Internet Explorer, Mozilla Firefox i Google Chrome.
a) Isključivanje popup-blokera u Internet Explorer-u
Otvorite pretraživač Internet Explorer. Odaberite meni Tools > Pop-up Blocker > Turn Off Pop-up Blocker (Slika 1 – Internet Explorer > Turn Off Pop-up Blocker).
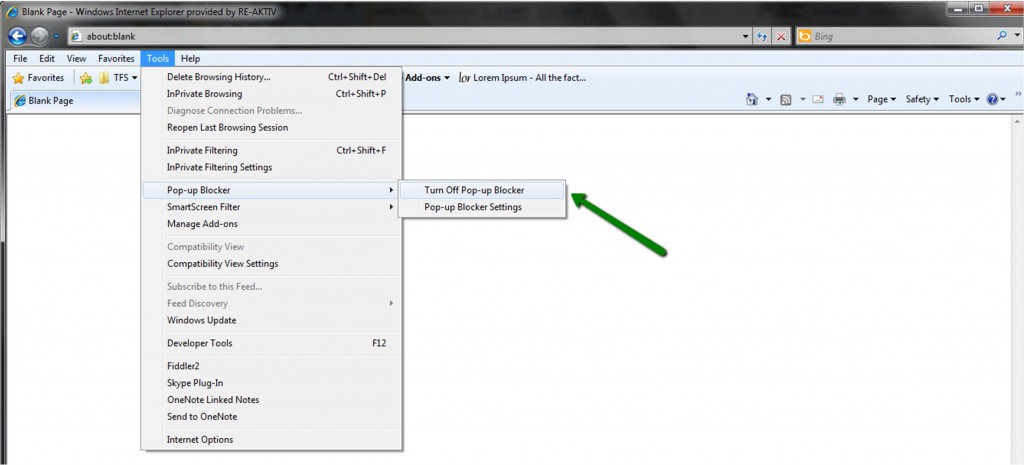
Slika 1 – Internet Explorer > Turn Off Pop-up Blocker
b) Isključivanje popup-blokera u pretraživaču Mozilla Firefox
Otvorite Mozilla Firefox. Odaberite meni Tools > Options (Slika 2).
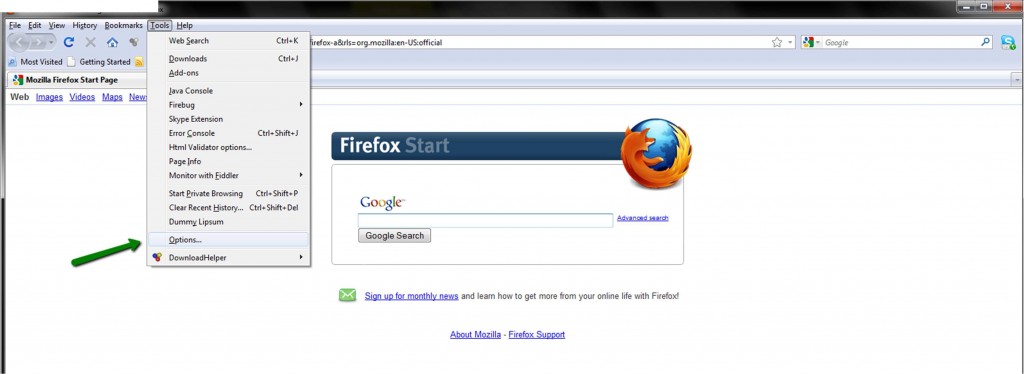
Slika 2 – Mozilla Firefox > Tools > Options
U Options odaberite Content, onda otštiklirajte Block pop-up windows i kliknite OK (Slika 3).
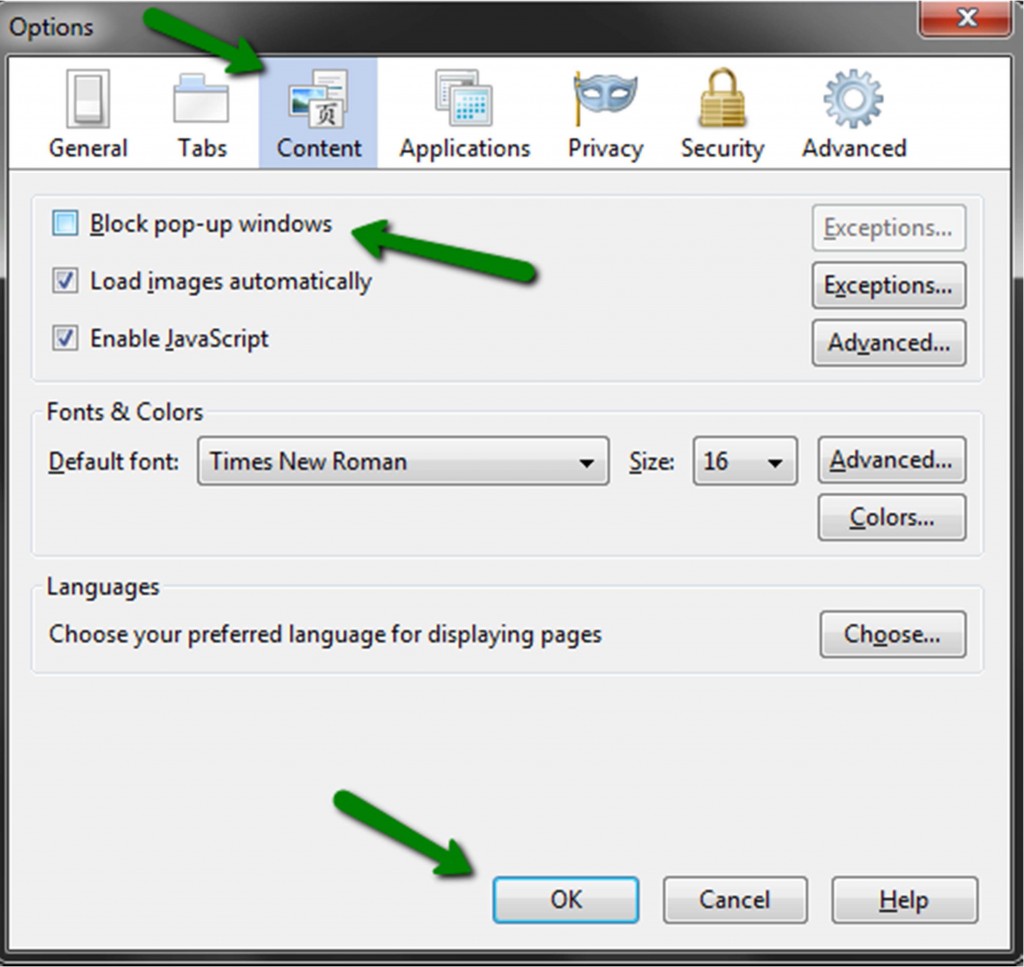
Slika 3 – Opcije u pretraživaču Mozilla Firefox
v) Isključivanje popup-blokera u pretraživaču Google Chrome
Otvorite Google Chrome. Odaberite ikonu označenu zelenom strelicom na slici Slika 4.
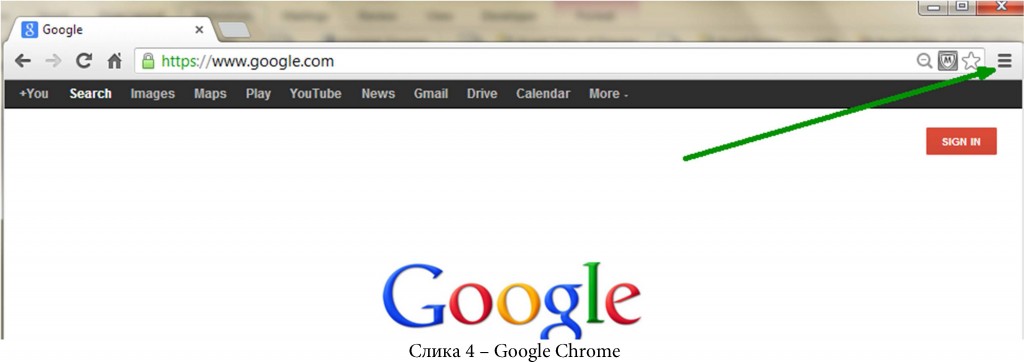
Sa menija odabetite Settings (Slika 5).
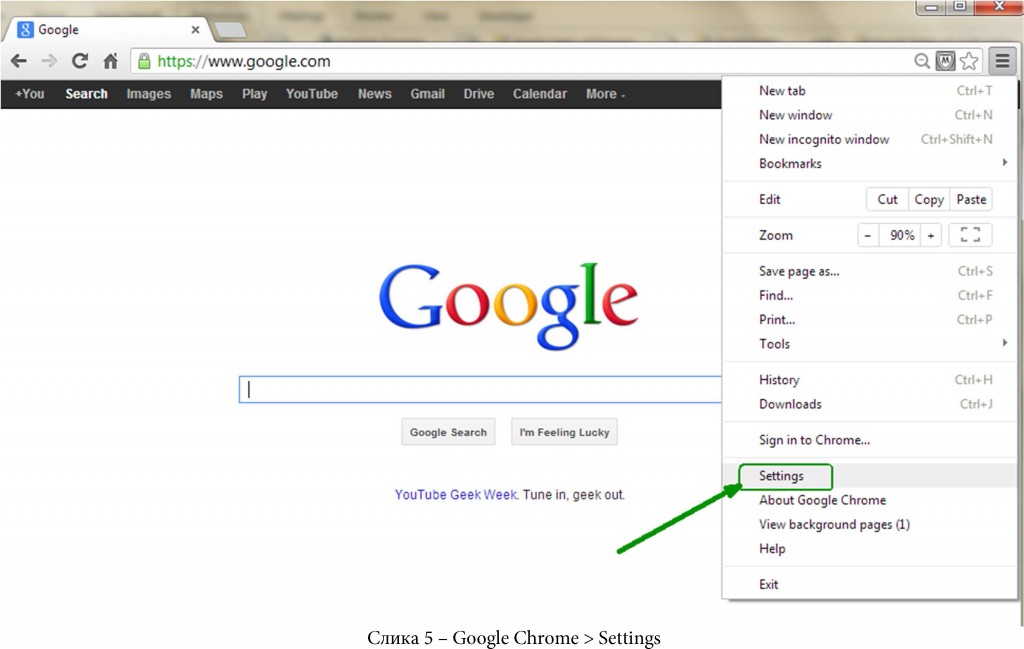
U tabu koji će se otvorite najpre odaberite sa leve strane Settings a onda Content settings (Slika 6).
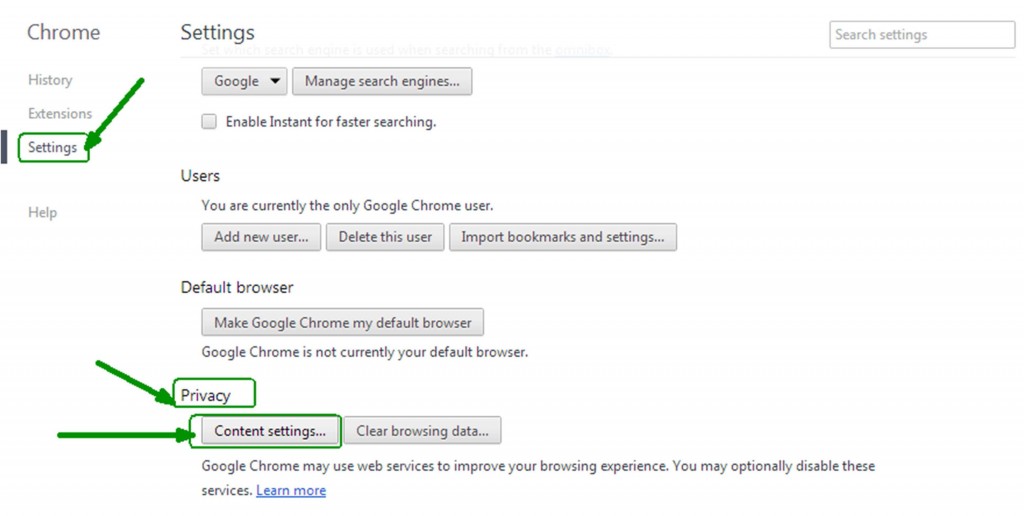
Slika 6 – Google Chrome > Content settings
U novootvorenom prozoru kod Pop-ups, odaberite Allow all sites to show pop-ups a onda odaberite dugme Done (Slika 7).
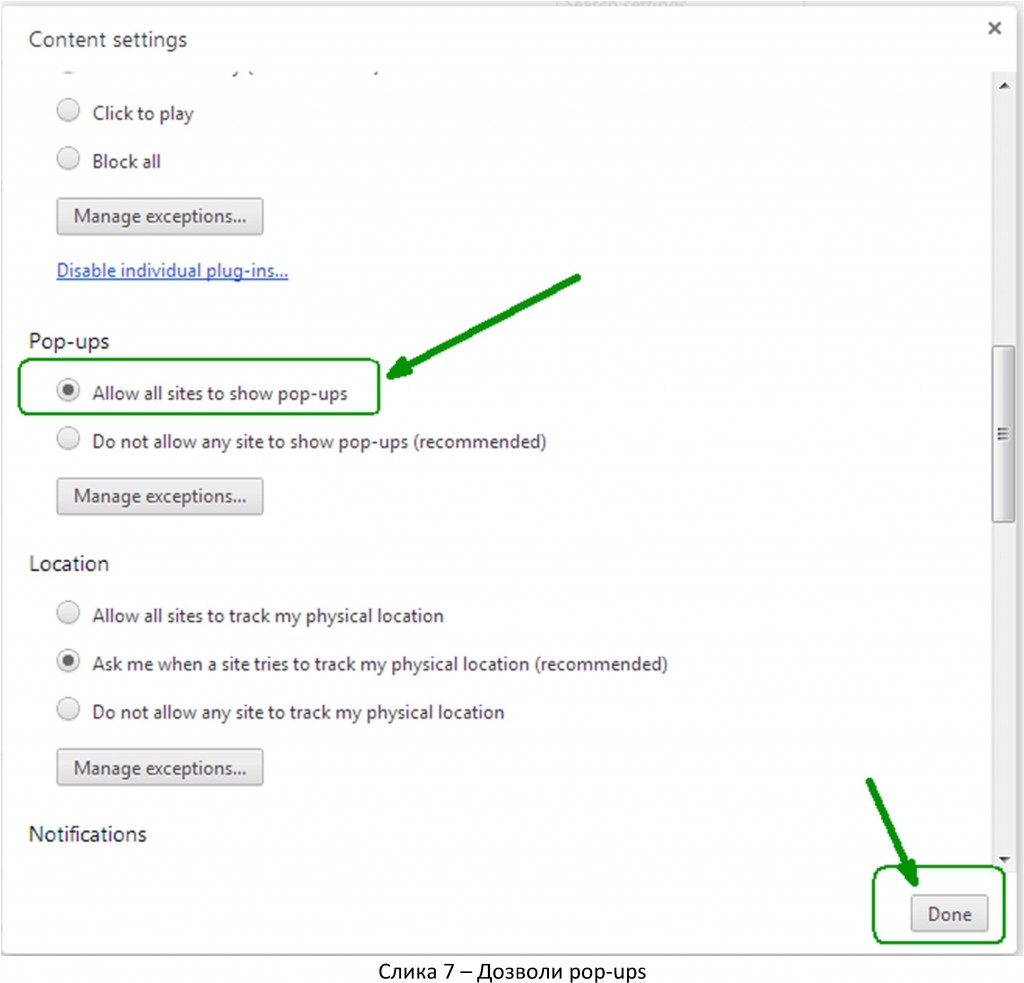
1.2. Dodavanje strane na listi pouzdanih lokacija
U ovom poglavlju možete videti instrukcije (“how to” instrukcije) za dodavanje internet strana na listu pouzdanih lokacija u Internet Explorer, Mozilla Firefox i Google Chrome.
a) Dodavanje internet strana na listi pouzdanih lokacija u Internet Explorer
Otvorite Internet Explorer. Odaberite Tools > Internet Options. Otvoriće se prozor Internet Options i odaberite tab Security. Izaberite Trusted sites i dugme Sites (Slika 8).
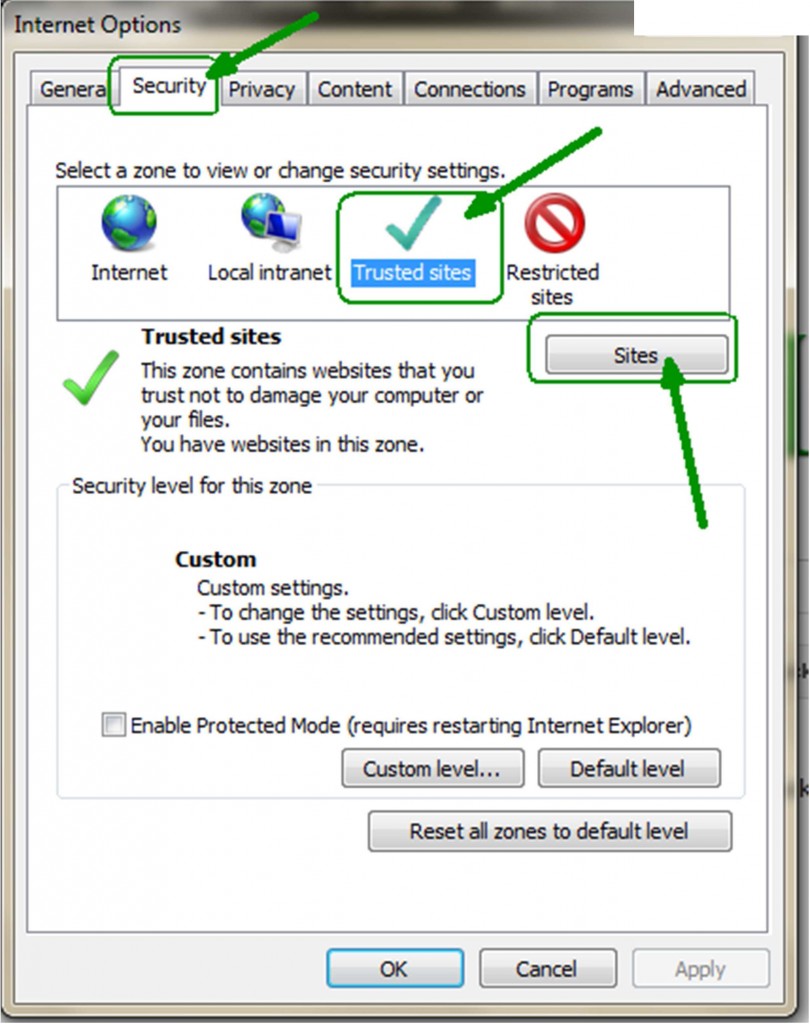
Slika 8 – Internet Options > Security tab
Pojaviće se prozor Trusted sites i opcija „Add this web site to the zone“ unesite https://reid.apr.gov.rs/SSO/ i kliknite na dugme Add. Onda kliknite dugme Close na prozoru Trusted sites (Slika 9), i OK u Internet Options.
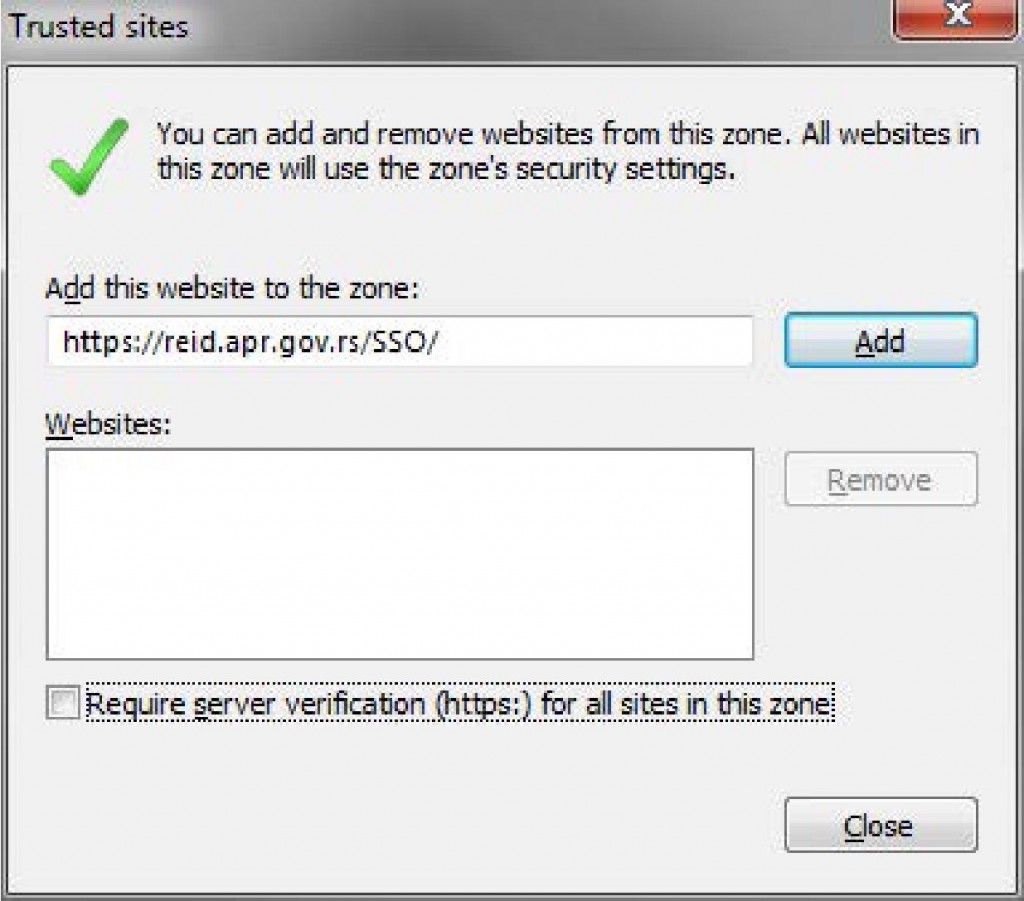
Slika 9 – Internet Options > Trusted sites prozor
b) Dodavanje internet strana na listi pouzdanih lokacija u Mozilla Firefox
Otvorite Mozilla Firefox. Odaberite meni Firefox > Tools > Options (Slika 10).
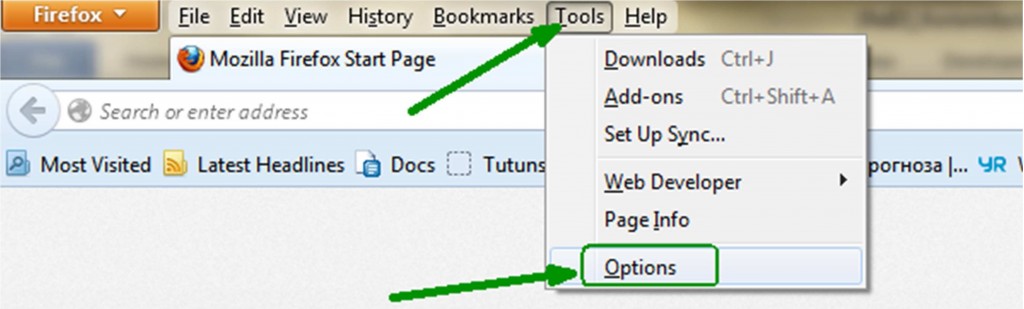
Slika 10 – Mozilla Firefox > Options
Otvoriće se prozor Options i tamo odaberite tab Security. Odaberite dugme „Exceptions“ (Slika 11).
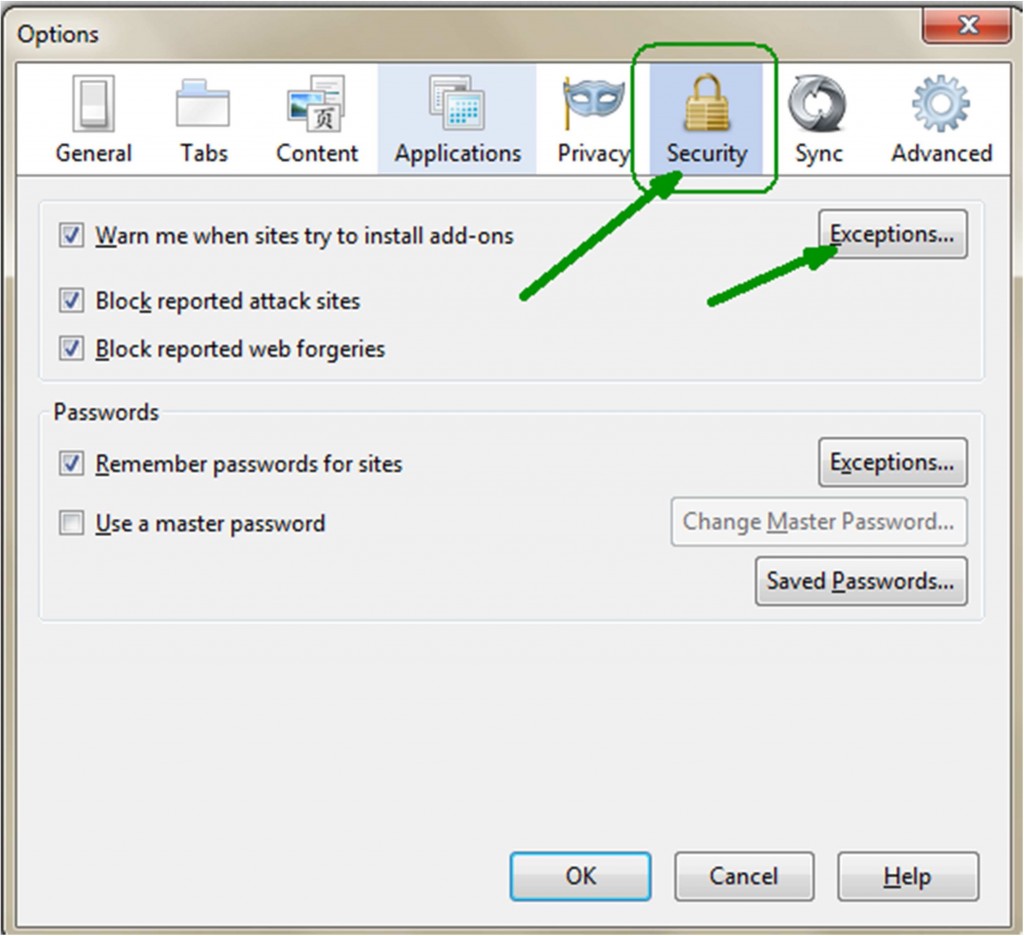
Slika 11 – Mozilla Firefox > Security tab
Otvoriće se prozor Allowed sites. Unesite https://reid.apr.gov.rs/SSO/ u polje „Address or website“ i kliknite dugme Allow kako bi ga dodali na listi. Dodajte internet stranu i odaberite dugme Close (Slika 12). Onda u prozoru Options odaberite dugme OK.
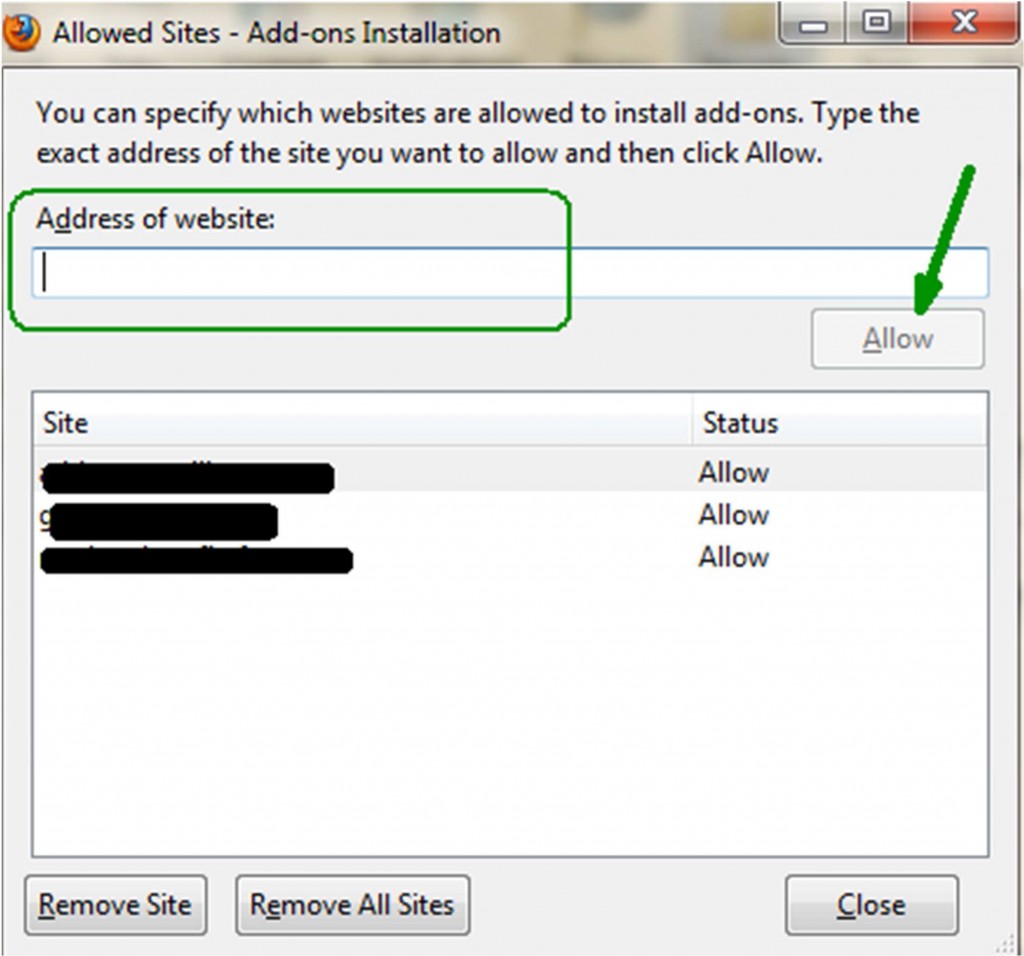
Slika 12 – Allowed sites prozor
v) Dodavanje internet strana na listi pouzdanih sajtova u pretraživaču Google Chrome
Otvorite Google Chrome. Odaberite na desnoj strani opciju „Settings“ (Slika 13).
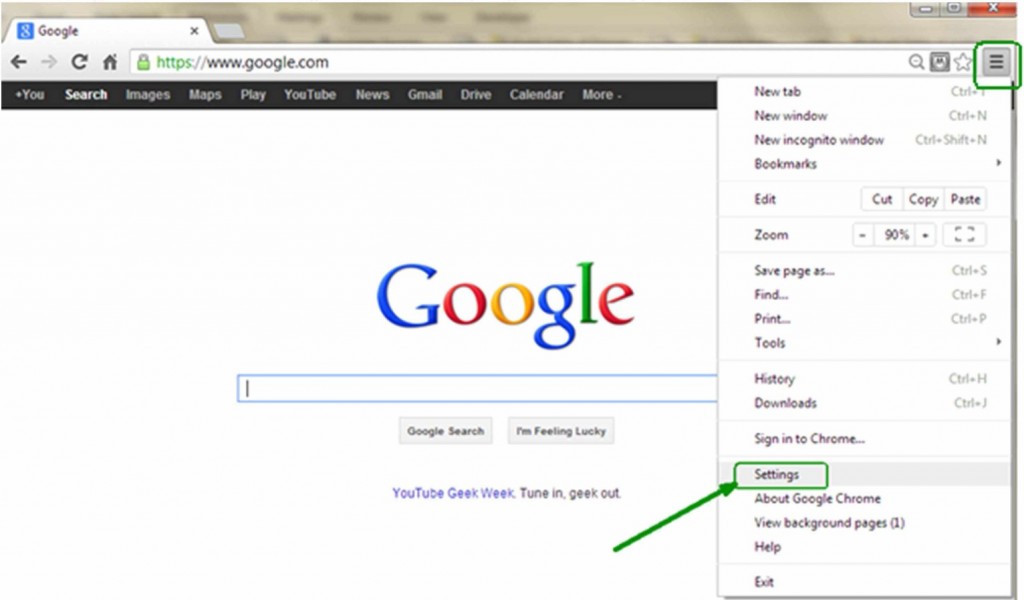
Slika 13 – Izbor Settings
Na sledećem koraku odaberite „Show advanced settings“ (Slika 14).
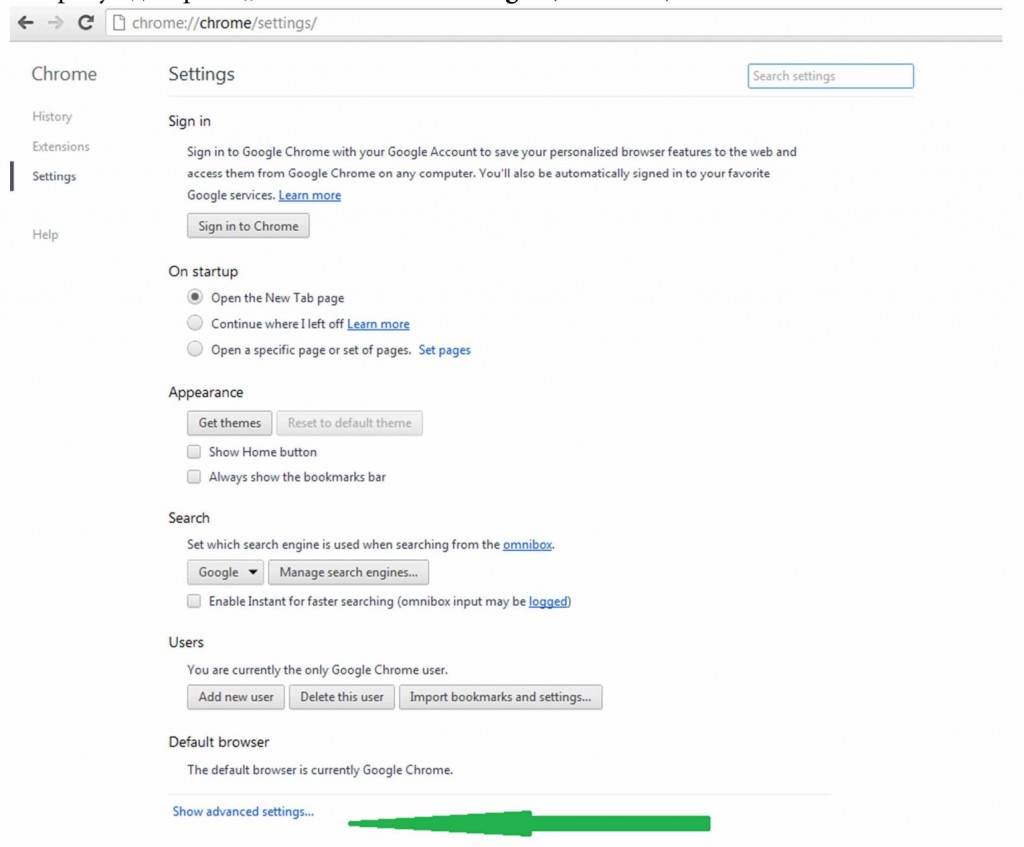
Slika 14– Izbor Show advanced settings
U delu Networks odaberite Change proxy settings (Slika 15).

Slika 15– Change proxy settings
Otvara se prozor Internet Options i od ovog trenutka opcije su iste kao i za pretraživač Internet Explorer (vidi Slika 8 – Internet Options > Security tab).
2. Vrste finansijskih i drugih izveštaja za 2017. godinu
Na osnovu Zakona o računovodstvu pravna lica i preduzetnici dostavljaju Agenciji izveštaje za statističke potrebe i finansijske izveštaje isključivo primenom posebnog informacionog sistema Agencije, odabirom odgovarajuće vrste zahteva u tom sistemu, i to:
- Izveštaj za statističke potrebe
- Izveštaj za statističke potrebe uz koji se istovremeno dostavlja i redovni godišnji finansijski izveštaj
- Izjava o neaktivnosti
- Redovni godišnji finansijski izveštaj
- Konsolidovani godišnji finansijski izveštaj
- Vanredni finansijski izveštaj
Sadržina navedenih izveštaja utvrđena je Zakonom, zavisno od grupe pravnih lica kojoj obveznik pripada, vrste izveštaja, veličine obveznika, kao i primenjene računovodstvene regulative i obaveze vršenja revizije.
Predmetni izveštaji moraju biti potpisani kvalifikovanim elektronskim potpisom zakonskog zastupnika i dostavljeni u elektronskom obliku. Samim potpisivanjem izveštaja ispravnim kvalifikovanim elektronskim potpisom, taj izveštaj se smatra primljenim u Agenciji i dobija delovodni broj (FIN broj) o čemu obveznik odmah dobija informaciju u posebnom informacionom sistemu Agencije.
U protivnom, ako je elektronski potpis neispravan obveznik neće biti u mogućnosti da izveštaj dostavi Agenciji putem posebnog informacionog sistema.
2.1. Računovodstvena regulativa
Osnov za sastavljanje finansijskih i drugih izveštaja propisanih Zakonom o računovodstvu predstavljaju:
- MSFI – Međunarodni standardi finansijskog izveštavanja čiji je prevod utvrdilo i objavilo ministarstvo nadležno za poslove finansija,
- MSFI za MSP – Međunarodni standardi finansijskog izveštavanja za mala i srednja pravna lica, čiji je prevod utvrdilo i objavilo ministarstvo nadležno za poslove finansija,
- Pravilnik Ministarstva – Pravilnik o načinu priznavanja, vrednovanja, prezentacije i obelodanjivanja pozicija u pojedinačnim finansijskim izveštajima mikro i drugih pravnih lica.
Obveznici (izuzev drugih pravnih lica) primenjuju računovodstvenu regulativu u zavisnosti od veličine utvrđene na osnovu podataka iz finansijskog izveštaja za 2016. godinu odnosno statusa, i to:
- velika pravna lica ili javna društva, odnosno društva koje se pripremaju da postanu javna (nezavisno od veličine), kao i matična pravna lica koja sastavljaju konsolidovani godišnji finansijski izveštaj – obavezno primenjuju MSFI;
- srednja pravna lica – obavezno primenjuju MSFI za MSP, a mogu se odlučiti da primenjuju MSFI;
- mala pravna lica – obavezno primenjuju MSFI za MSP;
- mikro pravna lica (uključujući i preduzetnike) – obavezno primenjuju Pravilnik Ministarstva, a mogu se odlučiti da primenjuju MSFI za MSP.
Druga pravna lica (bez obzira na veličinu) obavezno primenjuju Pravilnik Ministarstva, a mogu se odlučiti i za MSFI za MSP. Druga pravna lica koja su se odlučila da primenjuju MSFI za MSP, kao i matična druga pravna lica koja sastavljaju konsolidovane godišnje finansijske izveštaje (obavezna primena MSFI) dužna su da vode poslovne knjige po kontnom okviru za privredna društva, zadruge i preduzetnike, a izveštaje sastavljaju na obrascima za privredna društva, zadruge i preduzetnike.
U slučaju kada je obveznik izabrao višu računovodstvenu regulativu u odnosu na regulativu određenu Zakonom, to pravno lice dužno je da istu primenjuje u kontinuitetu (izuzev kod promene veličine pravnog lica).
Obveznici koji po prvi put primenjuju MSFI ili MSFI za MSP dužni su da podnesu sve propisane obrasce izveštaja u skladu sa Zakonom i u istim obavezno iskažu i podatke za prethodnu godinu u punom obimu (uključujući i podatke označene arapskim brojevima).
2.2. Obaveza vršenja revizije
Obaveza vršenja revizije finansijskih izveštaja propisana je Zakonom o reviziji, za pravna lica koja ispunjavaju uslove propisane tim zakonom, kao i Zakonom o javnim preduzećima za sva javna preduzeća.
Obveznici revizije finansijskih izveštaja za 2017. godinu su:
- Narodna banka Srbije, banke i druge finansijske institucije nad kojima nadzor vrši Narodna banka Srbije, društva za osiguranje, davaoci finansijskog lizinga, društva za upravljanje dobrovoljnim penzijskim fondovima, berze, brokersko – dilerska društva, društva za upravljanje investicionim fondovima, zatvoreni investicioni fondovi, privatni investicioni fondovi, faktoring društva, platne institucije i Centralni registar hartija od vrednosti,
- privredna društva, zadruge, ogranci, ustanove koje obavljaju delatnost radi sticanja dobiti, kao i druga pravna lica (udruženja, komore, zadužbine, fondacije, političke organizacije i sl.), koja su razvrstana kao velika ili srednja pravna lica, prema podacima iz finansijskih izveštaja za prethodnu 2016. godinu,
- javna društva u skladu sa zakonom kojim se uređuje tržište kapitala nezavisno od njihove veličine,
- sva pravna lica (mala i mikro) i preduzetnici čiji poslovni prihod ostvaren u prethodnoj poslovnoj 2016. godini prešao iznos od 4.400.000 evra u dinarskoj protivvrednosti (odnosno 543.278 hiljada dinara),
- matična pravna lica za konsolidovane godišnje finansijske izveštaje,
- javna preduzeća (nezavisno od veličine).
Obveznici revizije dužni su da u sklopu dokumentacije propisane članom 34. Zakona o računovodstvu, uz redovni, odnosno konsolidovani godišnji finansijski izveštaj dostave Agenciji i revizorski izveštaj, potpisan kvalifikovanim elektronskim potpisom ključnog revizorskog partnera i sastavljen u skladu sa zakonom i međunarodnim standardima revizije. Uz revizorski izveštaj obavezno se prilažu finansijski izveštaji koji su bili predmet revizije.
3. Potpisivanje dokumenata i zahteva
Uvod
Skraćenice
APR – Agencija za privredne registre
NexU APR – Aplikacija za elektronsko potpisivanje
FI aplikacija – Aplikacija za sastavljanje i dostavljanje izveštaja za statističke potrebe i finansijskih izveštaja
Zahtev – Izveštaj za statističke potrebe i bilo koja vrsta finansijskog izveštaja koji obveznici dostavljaju u APR
E-forma – Elektronski zahtev koji je potpisan kvalifikovanim potpisom zakonskog zastupnika
Podnosilac – Podnosilac zahteva je lice koje koristi FI aplikaciju
Tehnički preduslovi
Aplikacija za sastavljanje finansijskih izveštaja je web bazirana aplikacija i za njeno korišćenje neophodno je da imate neprekidnu vezu ka Internet-u. U suprotnom nećete biti u mogućnosti da je koristite. Za samo sastavljanje finansijskog izveštaja ne postoje ograničenja u pogledu internet pretraživača koji koristite na svom računaru.
NAPOMENA: Slanje zahteva uspešno se može izvršiti samo sa računara koji imaju instaliran Windows 7 ili noviju verzijuMicrosoft operativnog sistema. Za starije verzije Windows operativnih sistema prestala je podrška samog proizvođača Microsoft, tako da APR nije u mogućnosti da obezbedi nesmetan rad svojih aplikacija na tim operativnim sistemima.
Komponenta za potpisivanje na strani klijenta NexU APR, testirana je na svim novijim verzijama internet pretraživačima (Microsoft Edge, Google Chrome, Mozilla Firefox). Naša preporuka je da izbegavate korišćenje starih verzja internet pretraživača, jer ćete na taj način uštedeti i svoje i naše vreme i izbeći nepotrebno nerviranje.
Što se hardverskih zahteva tiče, za udoban rad biće vam neophodan računar sa minimalno 2Gb memorije i monitor minimalne rezolucije 1024×768.
Potpisivanje dokumenata kvalifikovanim elektronskim potpisom
Potpisivanje se uspešno može obaviti pomoću aplikacije NexU APR (koju vam APR stavlja na raspolaganje i besplatno korišćenje) ili korišćenjem Adobe Reader aplikacije.
NAPOMENA: dokumente koje ste kreirali u docx formatu, pre potpisivanja OBAVEZNO sačuvajte kao PDF dokument, koji zatim možete potpisati pomoću NexU APR ili Adobe Reader aplikacija.
Pre dodavanja dokumenata u FI aplikaciju, potrebno je da ih potpišete kvalifikovanim elektronskim sertifikatom u skladu sa ovim uputstvom. U suprotnom aplikacija će vas obavestiti da dokument nije elektronski potpisan, a sam elektronski dokument neće biti prihvaćen u informacioni sistem APR.
Potpisivanje PDF dokumenta pomoću NexU APR aplikacije
Aplikacija NexU APR je aplikacija, namenski razvijena u APR-u za elektronsko potpisivanje dokumenata. Preporučujemo da za potpisivanje PDF dokumenata koristite ovu aplikaciju.
Aplikacija je besplatna i može se preuzeti sa lokacije:
http://dl.apr.gov.rs/NexU-Apr.exe
Pre početka sastavljanja finansijskih izveštaja u Fi aplikaciji potrebno je da instalirati NexU APR aplikaciju na svoju radnu stanicu. Preuzmite instalacioni paket (samoraspakujuća arhiva) sa pomenute lokacije i iskopirajte je na svoj lokalni disk. Instalacioni paket je oko 80 Mb, ali u sebi sadrži sve što je neophodno za rad aplikacije, tako da dodatnih podešavanja radne stanice nakon instalacije nema.
Instalacija je jednostavna. Potrebno je da pokrenete instalacion paket (dvoklik mišem ili desni klik – Open). Instaler će kreirati nov folder na vašem lokalnom disku C:\nexu-apr. Ukoliko nemate prava na svojoj radnoj stanici da pristupite ovoj putanji obratite se svojoj tehničkoj podršci za pomoć. Kada otvorite kreiran folder C:\nexu-apr videćete tri stavke kao na slici:
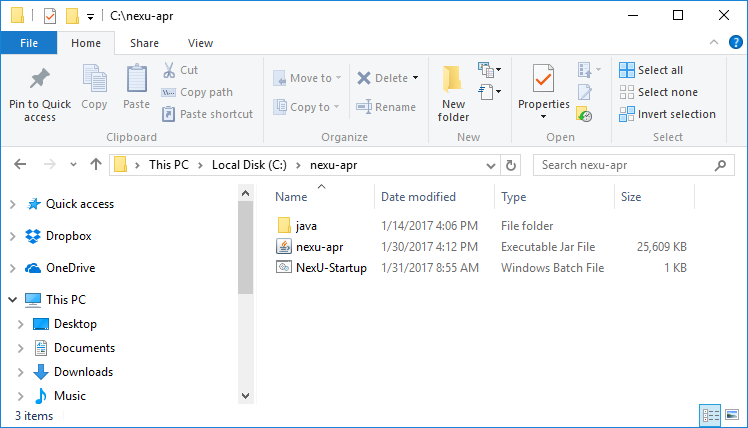
Slika 1
Apkikacija se pokreće dvoklikom na fajl NexU-Startup. Ako želite možete napraviti prečicu do ovog fajla na vašem desktopu (desni klik na fajl, iz menija izaberete Send to, a zatim Desktop) i kasnije pomoću nje pokretati aplikaciju.
Kada startujete aplikaciju pojaviće se mala ikona u systray-u (donji desni ugao pored sata) kao na slici:
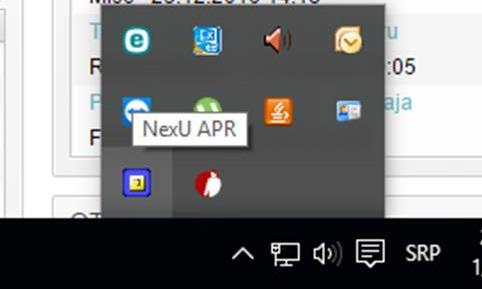
Slika 2
NAPOMENA: Za sprovođenje postupka elektronskog potpisivanja dokumenata i samo podnošenje finansijskog izveštaja neophodno je da NexU APR aplikacija bude startovana. Ukoliko nije startovana u web aplikaciji će vam javiti da NexU APR aplikacija nije pronađena, pa je neophodno da je startujete.
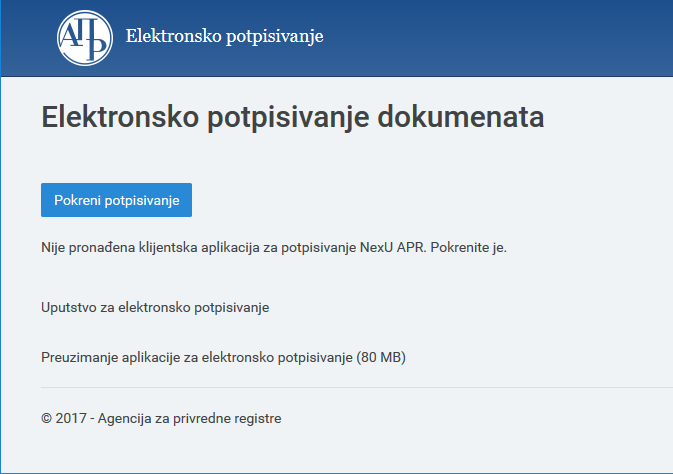
Slika 3
Web strani za elektronsko potpisivanje PDF dokumenta možete pristupiti iz FI aplikacije sa stranice Dokumentacija, birajući link Aplikacija za potpisivanje PDF dokumenta. U novom tabu će se otvoriti odgovarajuća web strana za elektronsko potpisivanje. Ovoj strani se može i direktno pristupiti preko linka:
http://aplikacije3.apr.gov.rs/ElektronskoPotpisivanje
Proces potpisivanja dokumenta započnite izborom komandnog dugmeta Pokreni potpisivanje. Pojaviće se forma za izbor dokumenta za potpisivanje. Izaberite dugme Odaberi i iz windows dijaloga koji će se pojaviti pronađite PDF dokument sa vašeg lokalnog diska koji želite da potpišete. U polju pored dugmeta Odaberi pojaviće se putanja sa imenom fajla koji ste izabrali. Izaberite dugme Nastavi.
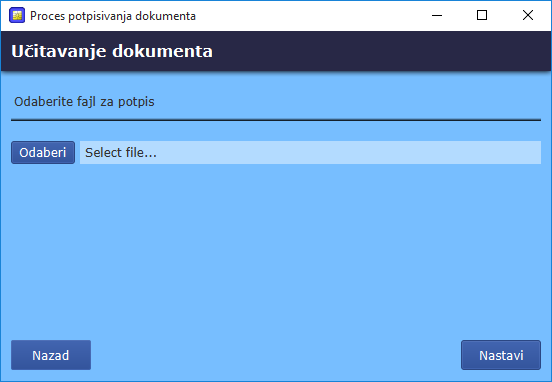
Slika 4
Aplikacija za potpisivanje će prepoznati karticu koja je u čitaču kartica i predložiti PKCS #11 biblioteku koju će za umetnutu karticu koristiti.
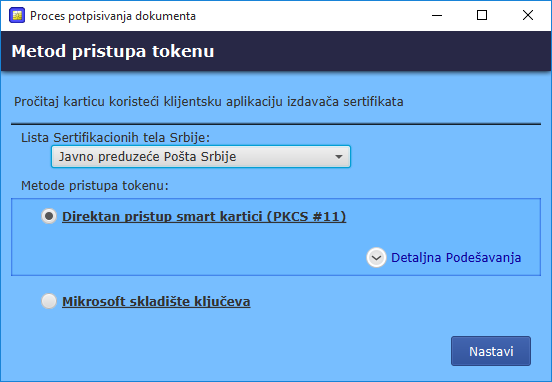
Slika 5
Podrazumevano je da se sertifikat koji će biti korišćen za potpisivanje čita direktno iz kartice i to je označena opcija Direktan pristup smart kartici. Preporučujemo da uvek koristite ovu opciju. Ovim ćete izbeći scenario da potpišete dokument pogrešnim sertifikatom. Izaberite komandu Nastavi. Pojaviće se forma za unos pin koda kartice:
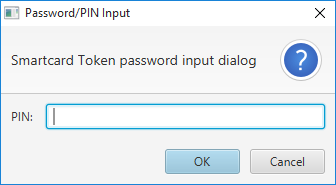
Slika 6
Unesite ispravan pin kod i izaberite OK. Pojaviće se forma u kojoj će biti prikazani svi pročitani sertifikati sa smart kartice. Za potpisivanje možete koristiti samo kvalifikovan sertifikat. Izaberite ispravan sertifikat, a zatim komandu Nastavi.
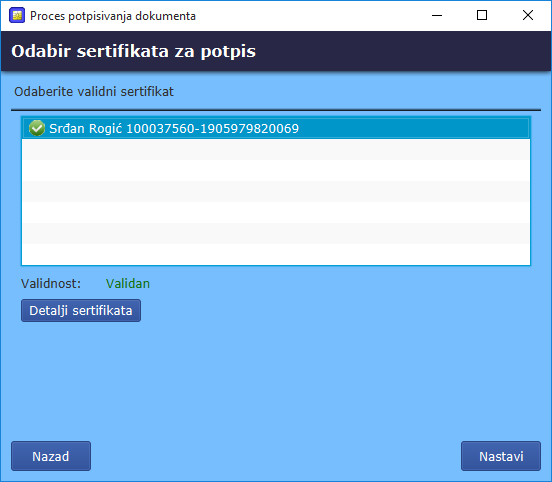
Slika 7
Pojaviće se forma za izbor lokacije na kojoj će potpisan dokument biti sačuvan na lokalnom disku. Aplikacija sama na naziv dokumenta koji ste potpisali dodaje tekst – potpisan. Izaberite lokaciju gde će vam biti sačuvan potpisan dokument iz windows dijaloga koji se pojavi.
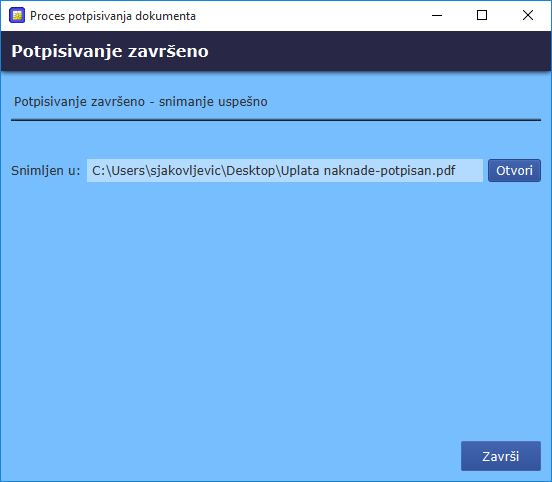
Slika 8
U poslednjoj formi dobićete informaciju na kojoj lokaciji je sačuvan elektronski potpisan PDF dokument. Ovim je proces elektronskog potpisivanja PDF dokumenta završen.
NAPOMENA: instalaciju softvera za podršku radu smart kartici preuzimate i instalirali po preporukama sertifikacionog tela čijom karticom elektronski potpisujete dokument. To je postupak koji ste verovatno po preuzimanju svoje smart kartice od sertifikacionog tela završili. Softver za komunikaciju operativnog sistema sa smart karticama kao i tehničku podršku za njegovo instaliranje pružiće vam sertifikaciono telo koje je karticu izdalo i to nije nadležnost APR.
Ukoliko ste instalaciju softvera za podršku radu smart kartici preuzeli i instalirali po preporukama sertifikacionog tela čijom karticom elektronski potpisujete dokument u procesu potpisivanja neće biti iznenađenja. Ukoliko ste instalaciju softvera sertifikacionog tela sproveli na drugačiji način od preporučenog imate opciju da aplikaciji NexU APR to eksplicitno definišete. Izaberite dugme Detaljna Podešavanja i pojaviće se forma kao na slici:
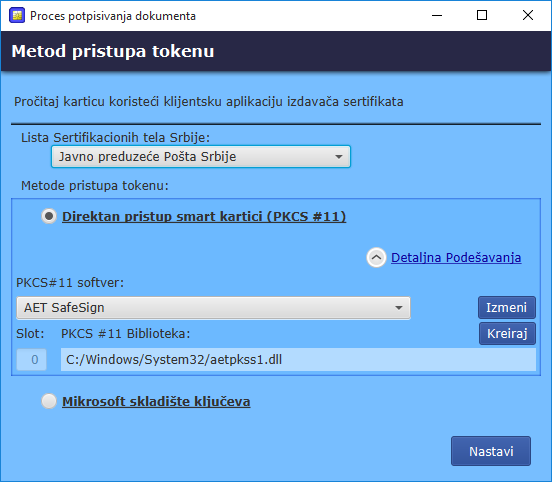
Slika 9
Pomoću dodatnih komandi na formi imate mogućnost da izmenite verziju PKCS #11 softvera koji koristite. U aplikaciju su ukonfigurisane predefinisane putanje na koje se instaliraju softveri za podršku radu smart kartica svih domaćih sertifikacionih tela. Ukoliko ste pri instalaciji tih softvera menjali podrezumevane putanje, neophodno je da aplikaciji NexU APR tačno navedete putanju do odgovarajućeg dll fajla. Izaberite dugme Izmeni i pojaviće se nova forma kao na sledećoj slici:
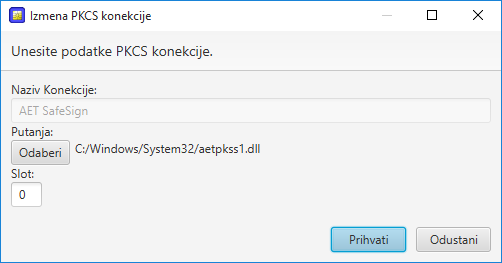
Slika 10
Klikom na dugme Odaberi otvoriće se widnows forma za pretragu fajlova na vašem disku. Pronađite odgovarajuću biblioteku na svom disku (na primer aetpkss.dll), označite je i izaberite dugme Prihvati. Na taj način ćete aplikaciji NexU APR ukazati gde se nalazi neophodna biblioteka za podršku radu smart kartice, a aplikacija će za tu vrstu smart kartice upamtiti putanju tako sledeći put kada započnete elektronsko potpisivanje smart karticom istog sertifikacionog tela nema potrebe da ovo podešavanje ponavljate.
Provera elektronski potpisanog PDF dokumenta
Ispravnost elektronskog potpisa na PDF dokumentu se automatski proverava pri dodavanju dokumenta u FI aplikaciji na strani Dokumentacija preko komande Ažuriraj elektronski ulazni dokument.
Potpisivanje i dostavljanje zahteva sa kvalifikovanim elektronskim potpisom
Važna napomena: Posle ove komande zahtev više neće biti moguće menjati. Ovu komandu treba da izvrši isključivo zakonski zastupnik nakon pregleda sastavljenog zahteva. Odgovornost za tačnost i ispravnost podnetog zahteva, podataka i dokumentacije je isključiva odgovornost zakonskog zastupnika.
Kada ste kompletno pregledali zahtev i saglasni ste sa sadržajem obrazaca i priloženom dokumentacijom (obavezno proverite da li je svaki priloženi dokument dostupan za pregled), u donjem levom uglu forme se prikazuje dugme Započni podnošenje, koje vam omogućava da elektronski potpišete i podnese zahtev u APR (ako je kao način dostavljanja izabran sa elektronskim potpisom).
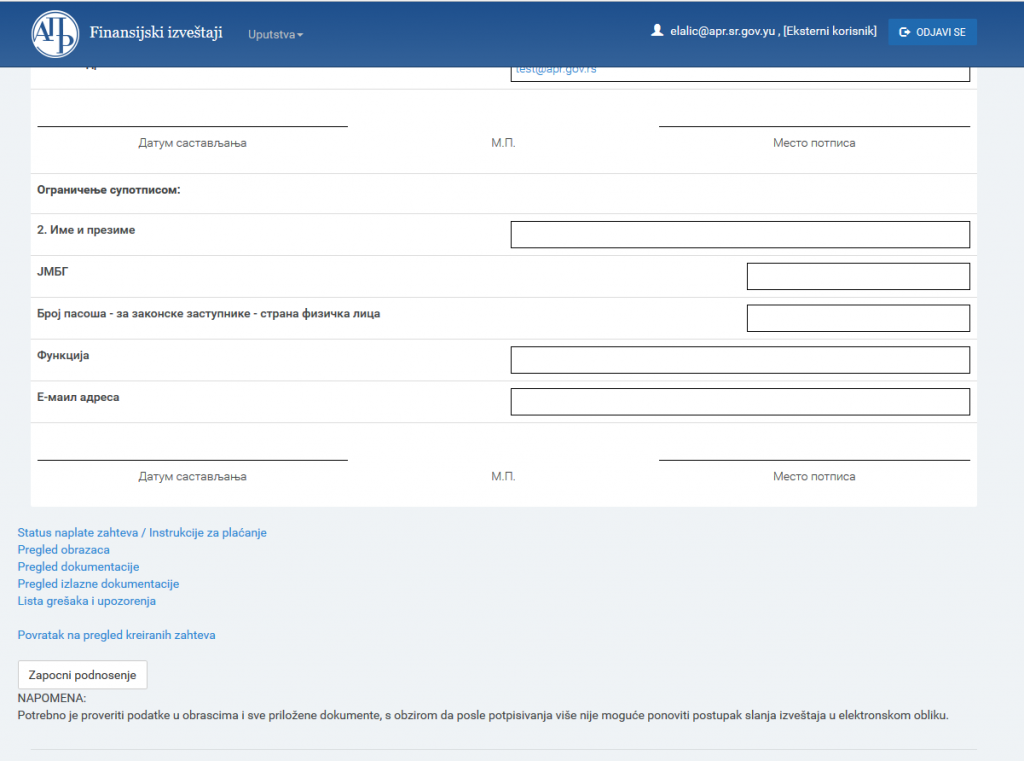
Slika 11
Da bi podnošenje zahteva bilo dozvoljeno uplata za obradu i javno objavljivanje finasnsijskog izveštaja mora biti evidentirana u sistemu APR. Ovo možete proveriti izborom komande Status naplate zahteva / Instrukcije za plaćanje. Izbor ove komande će u novom tabu otvoriti aplikaciju za proveru statusa naplate zahteva i plaćanje. Ova aplikacija vam obezbeđuje sve informacije o plaćanju i omogućava da, ukoliko se za to odlučite, zahtev elektronski platite Visa ili MasterCard platnom karticom preko Interneta. Ukoliko ste plaćanje već obavili u banci, a vaša uplata nije evidentirana u sistemu APR, u delu Dokumentacija morate priložiti skenirani dokaz o uplati naknade da bi vam podnošenje finansijskog izveštja bilo dozvoljeno.
Kada izaberete dugme Započni podnošenje prikazaće vam se forma kao na sledećoj slici. Za sprovođenje postupka podnošenja finansijskog izveštaja neophodno je da NexU APR aplikacija bude instalirana i startovana kao što je objašnjeno u prethodnom poglavlju. Proverite da li je NexU APR aplikacija pronađena i ukoliko nije startujte je:
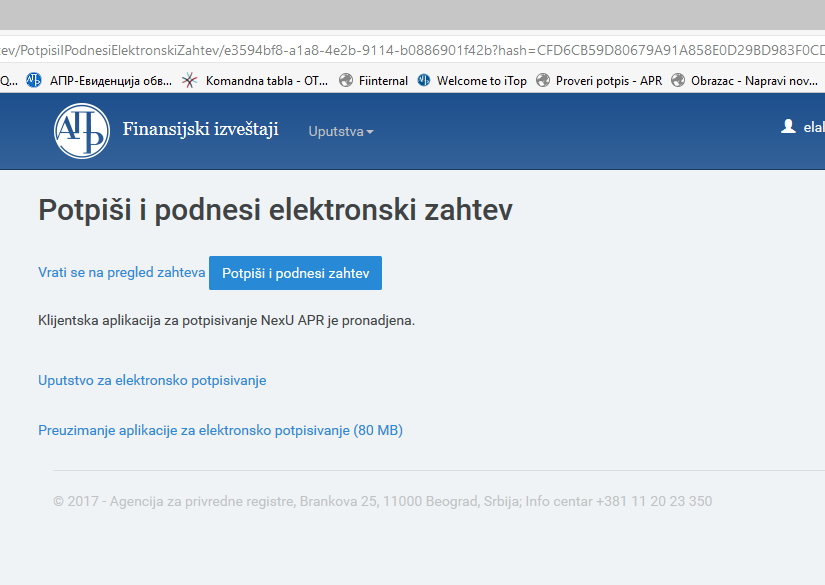
Slika 12
Ubacite smart karticu u čitač kartice i izaberite komandu Potpiši i podnesi zahtev. Budite strpljivi i sačekajte da vam se pojavi forma za potpisivanje. Postupak potpisivanja je identičan kao što je opisano u prethodnom poglavlju. Izaberite dugme Nastavi, iz spiska sertifikata koji se pojavi izaberite odgovarajući sertifikat, unesite pin kod i sačekajte da se proces potpisivanja i podnošenja završi.
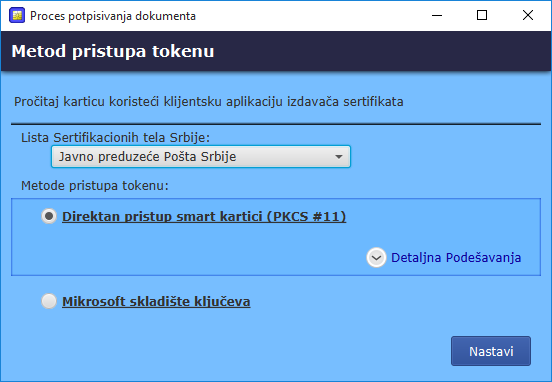
Slika 13
Kada proces podnošenja bude gotov na web strani FI aplikacije pojaviće se poruka da je vaš zahtev podnet.
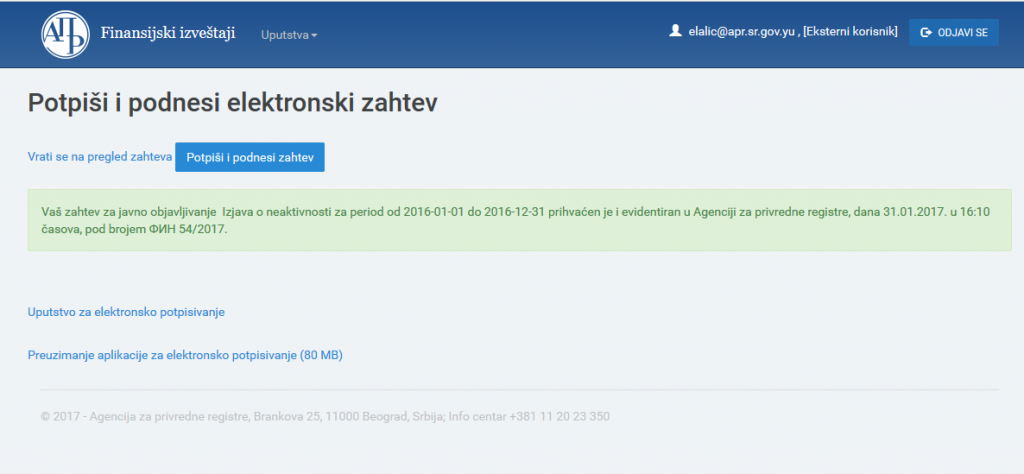
Slika 14
Ovim je postupak podnošenja finansijskog izveštaja uspešno završen.
4. Izveštaj za statističke potrebe
Izveštaj za statističke potrebe (SI) sa stanjem na dan 31. decembra 2017. godine dostavljaju sva pravna lica i preduzetnici koji imaju obavezu dostavljanja redovnih godišnjih finansijskih izveštaja, uključujući i obveznike koji imaju poslovnu godinu različitu od kalendarske, i to najkasnije do 28. februara 2018. godine.
Izveštaj za statističke potrebe dostavlja se primenom posebnog informacionog sistema Agencije, odabirom odgovarajućeg zahteva (SI), u elektronskom obliku, potpisan kvalifikovanim elektronskim potpisom zakonskog zastupnika, na način opisan u korisničkom uputstvu za dostavljanje izveštaja za statističke potrebe.
Izveštaj za statističke potrebe čine obrasci:
- Bilans stanja,
- Bilans uspeha,
- Statistički izveštaj.
Navedeni obrasci propisani su podzakonskim aktima koji uređuju sadržinu i formu obrazaca finansijskih izveštaja i statističkog izveštaja, za odgovarajuću grupu pravnih lica.
Zakonom nije propisano dostavljanje dokumentacije uz izveštaj za statističke potrebe.
Izveštaj za statističke potrebe mora biti potpisan kvalifikovanim elektronskim potpisom zakonskog zastupnika, u skladu sa članom 35. stav 6. Zakona. Izveštaj koji nije potpisan na navedeni način (npr. potpisan od strane računovođe ili drugog lica na osnovu punomoćja koje je izdao zakonski zastupnik i sl.) vraća se obvezniku elektronskim putem radi potpisivanja od strane zakonskog zastupnika.
Za prijem i obradu izveštaja za statističke potrebe Agencija ne naplaćuje naknadu.
Zakonom je propisana mogućnost istovremenog dostavljanja izveštaja za statističke potrebe i redovnog godišnjeg finansijskog izveštaja, koji se dostavljaju najkasnije do 28. februara 2018. godine.
U skladu sa članom 8. Pravilnika o uslovima i načinu javnog objavljivanja finansijskih izveštaja i vođenju Registra finansijskih izveštaja, po isteku Zakonom propisanog roka, obveznici ne mogu Agenciji dostaviti izveštaj za statističke potrebe, odnosno deo posebnog informacionog sistema koji obezbeđuje dostavljanje izveštaja za statističke potrebe neće biti dostupan obveznicima istekom tog roka.
U slučaju da obveznik dostavi neispravan izveštaj za statističke potrebe, obaveštenje o utvrđenim nedostacima se istog dana objavljuje na internet stranici Agencije u okviru Registra, a informacija o tome se dostavlja obvezniku na elektronsku adresu upisanu u korisničkom profilu lica koje je otvorilo nalog u Posebnom informacionom sistemu Agencije, kao i na elektronsku adresu zakonskog zastupnika navedenu u zahtevu (SI). Po datom obaveštenju obveznik mora da postupi u roku od osam dana od dana javnog objavljivanja tog obaveštenja na internet stranici Agencije, u protivnom, podaci iz ovog izveštaja neće biti uneti u bazu podataka za statističke potrebe za 2017. godinu.
Ako su izveštaji za statističke potrebe dostavljeni u skladu sa Zakonom i Pravilnikom, bez odlaganja se sprovodi unos tih podataka u bazu podataka za statističke potrebe, a informacija o tome se istog dana objavljuje na internet stranici Agencije, u okviru Registra, i dostavlja obvezniku na elektronsku adresu upisanu u korisničkom profilu lica koje je otvorilo nalog u Posebnom informacionom sistemu Agencije, kao i na elektronsku adresu zakonskog zastupnika navedenu u zahtevu (SI).
Obveznici ne mogu dostavljati zamenu izveštaja za statističke potrebe.
4.1. Korisničko uputstvo – izveštaj za statističke potrebe
A. Postupak dostavljanja izveštaja za statističke potrebe
VAŽNA NAPOMENA: Pre početka rada u posebnom informacionom sistemu Agencije, korisnik treba da izvrši proveru podataka u evidenciji obveznika za pravno lice, odnosno preduzetnika za koje dostavlja izveštaj. Ukoliko utvrdi da u ovoj evidenciji nisu ažurni statusni podaci, podaci o zakonskom zastupniku, veličini, regulativi i obrascima na kojima se sastavlja izveštaj, potrebno je da bez odlaganja uputi reklamaciju na i-mejl adresu: obveznicifi@apr.gov.rs. Posle izvršene ispravke u evidenciji obveznika, postojaće mogućnost da se pristupi sastavljanju i dostavljanju izveštaja primenom Posebnog informacionog sistema Agencije.
Slika 1.
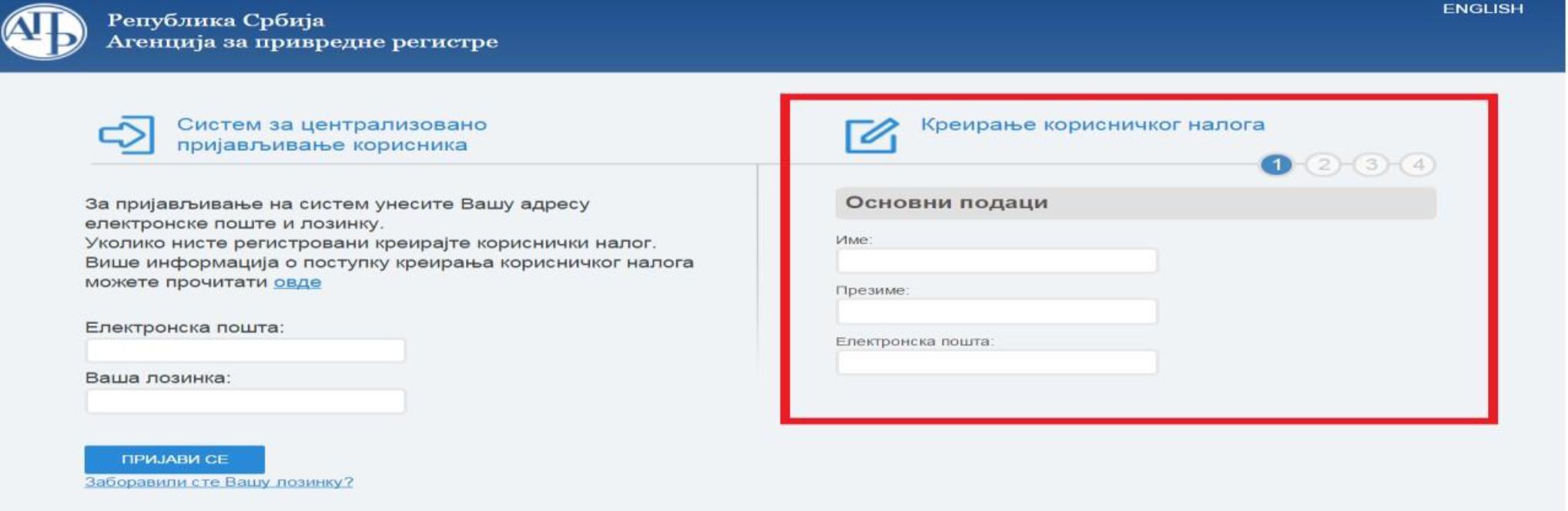
Napomena: Korisnik je po pravilu lice koje sastavlja izveštaj i unosi podatke i dokumentaciju u posebni informacioni sistem Agencije i ne mora biti zakonski zastupnik.
Slika 2.
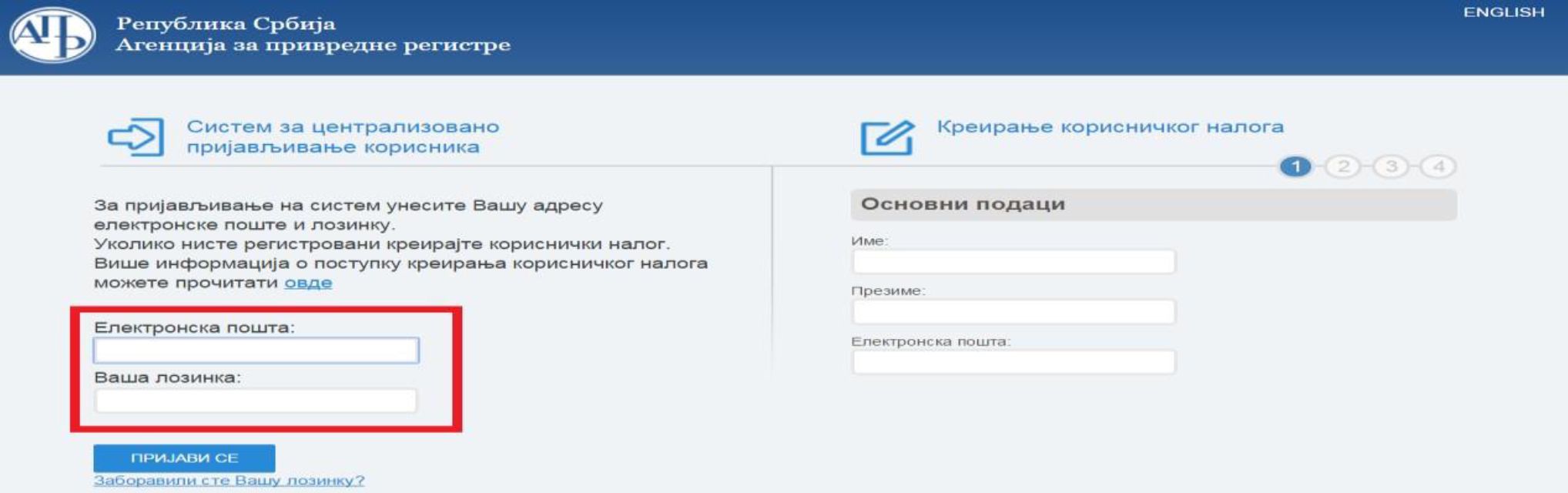
Slika 3.
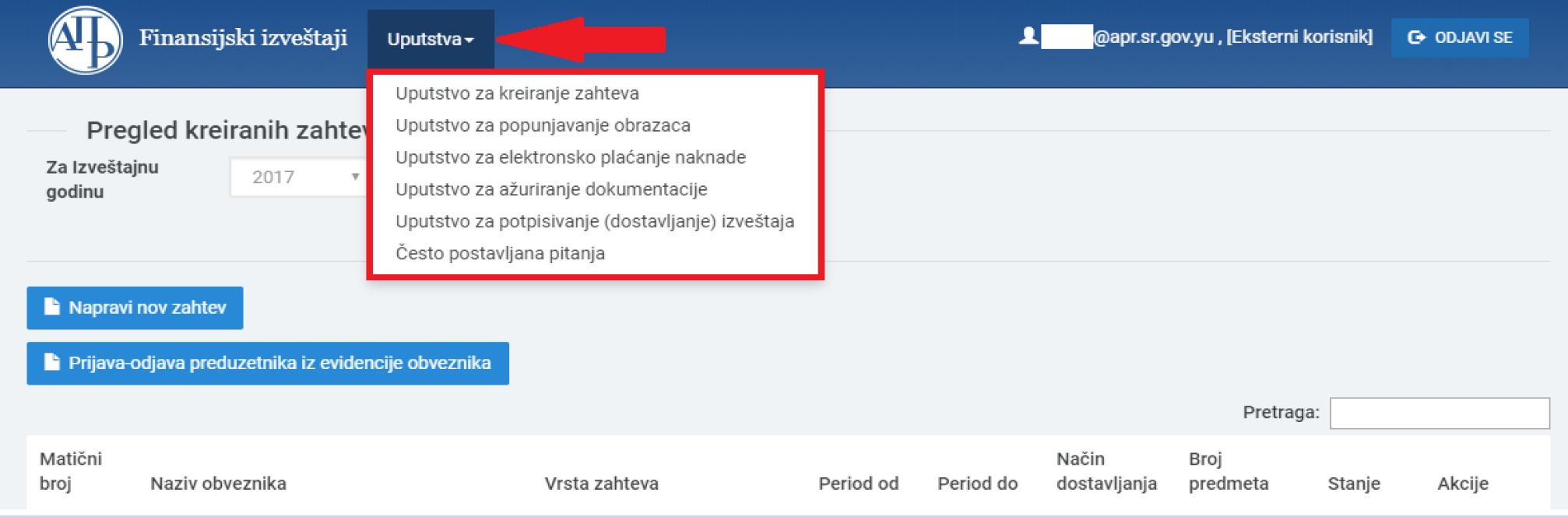
Slika 4.
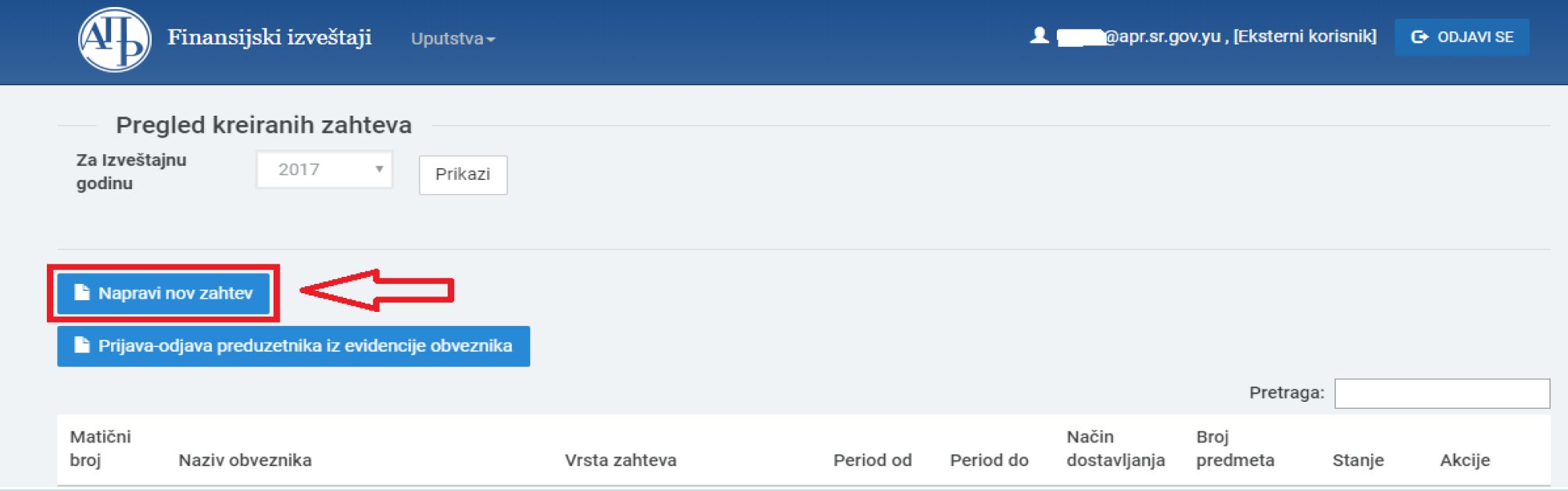
Slika 5.
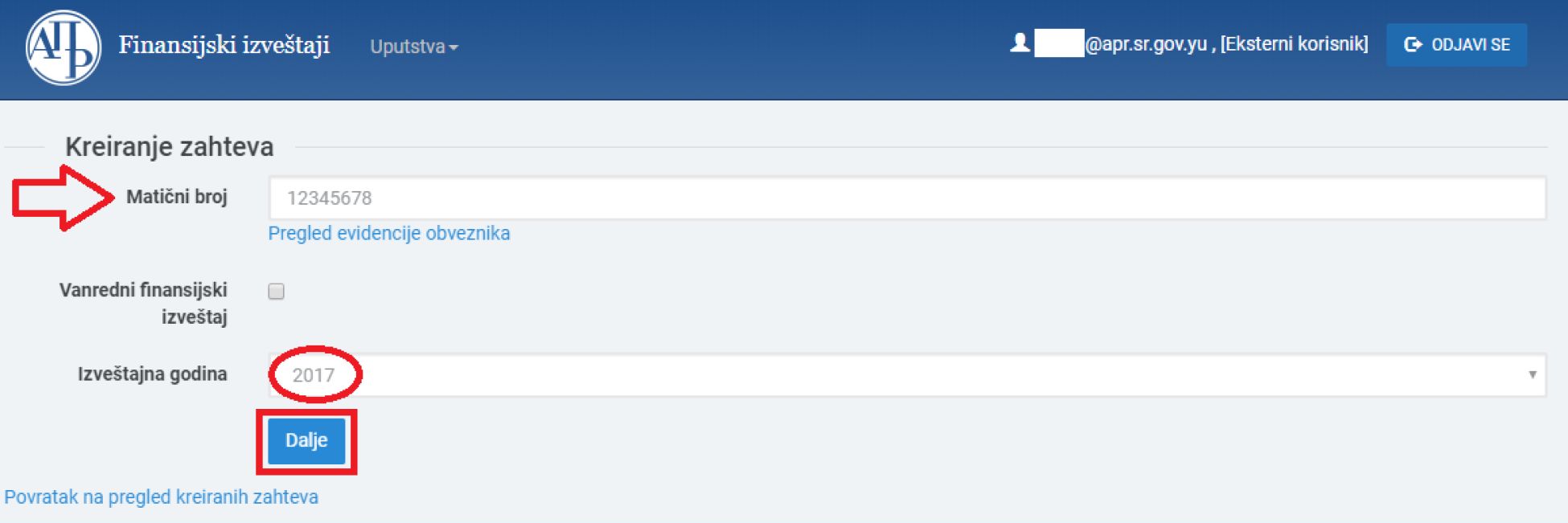
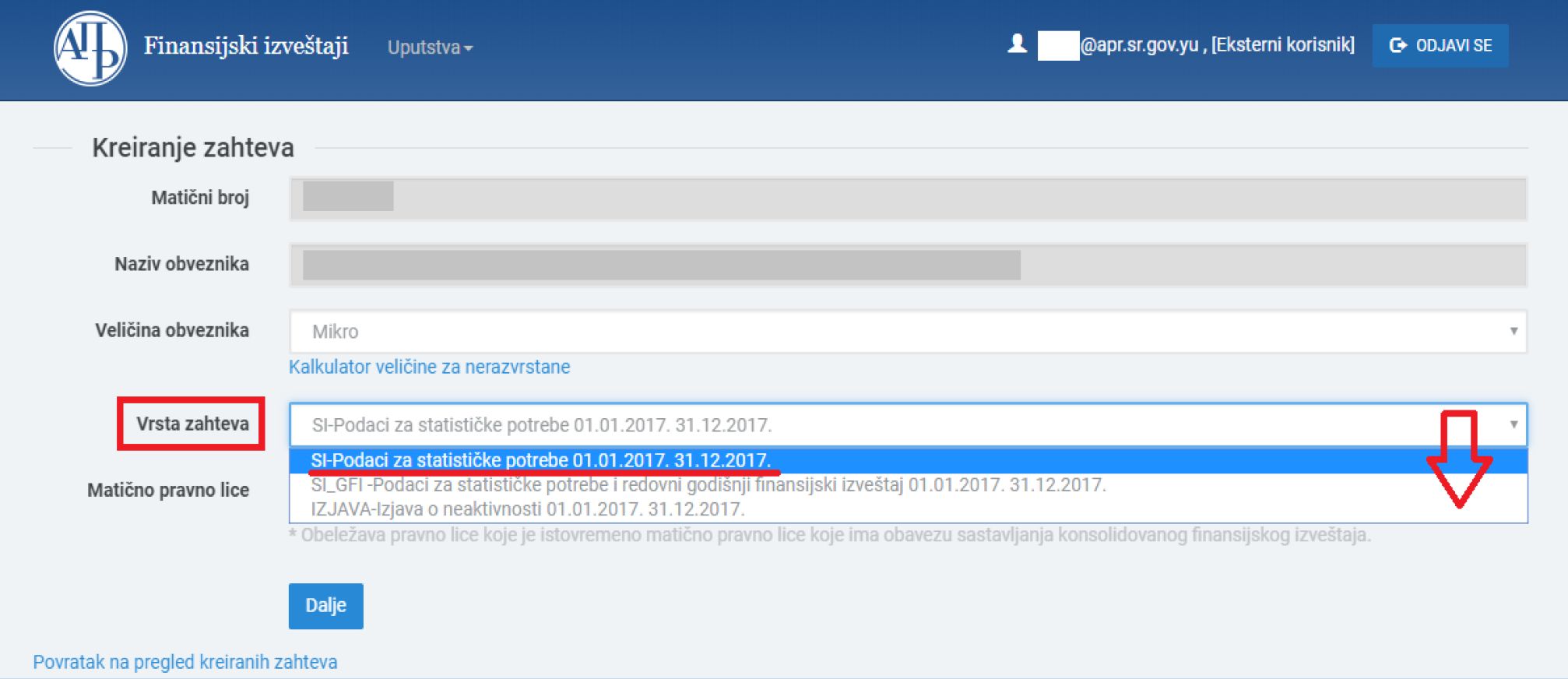
Kod opcije „Vrsta zahteva“, korisnik u padajućoj listi bira opciju „SI – Podaci za statističke potrebe“ (Ova opcija će biti aktivna do isteka roka za dostavljanje Izveštaja za statističke potrebe (kraj februara naredne godine) i nakon tog roka neće postojati mogućnosti dostavljanja Izveštaja za statističke potrebe).
Ukoliko obveznik nema verifikovanu veličinu iz prethodne godine (novoosnovani ili nema javno objavljen ispravan finansijski izveštaj za 2016.), unosi podatak o veličini (mikro, malo, srednje ili veliko) koju utvrđuje samostalno ili uz pomoć kalkulatora. (Slika 6.)
Slika 6.
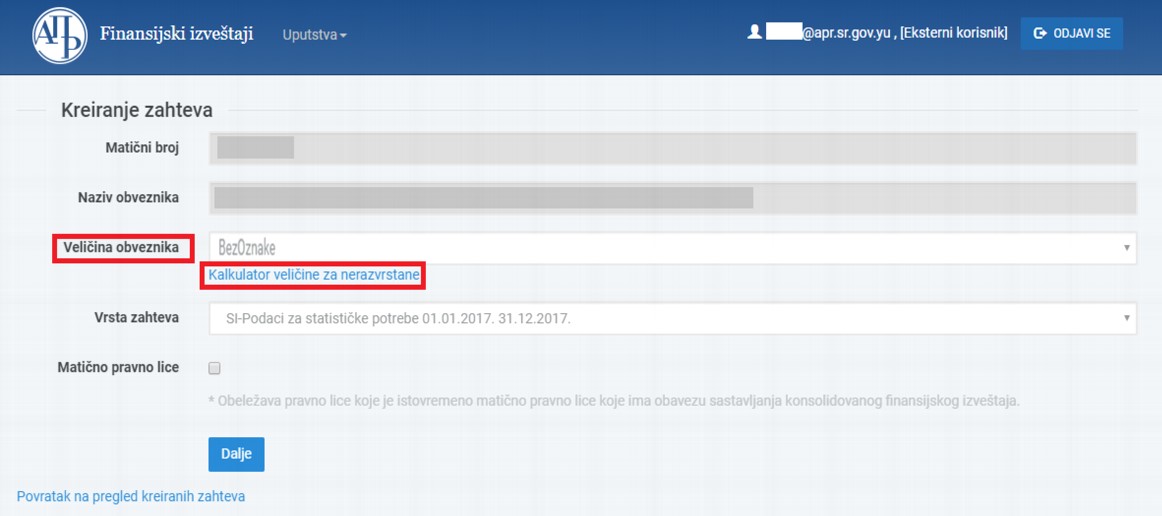
Slika 7.
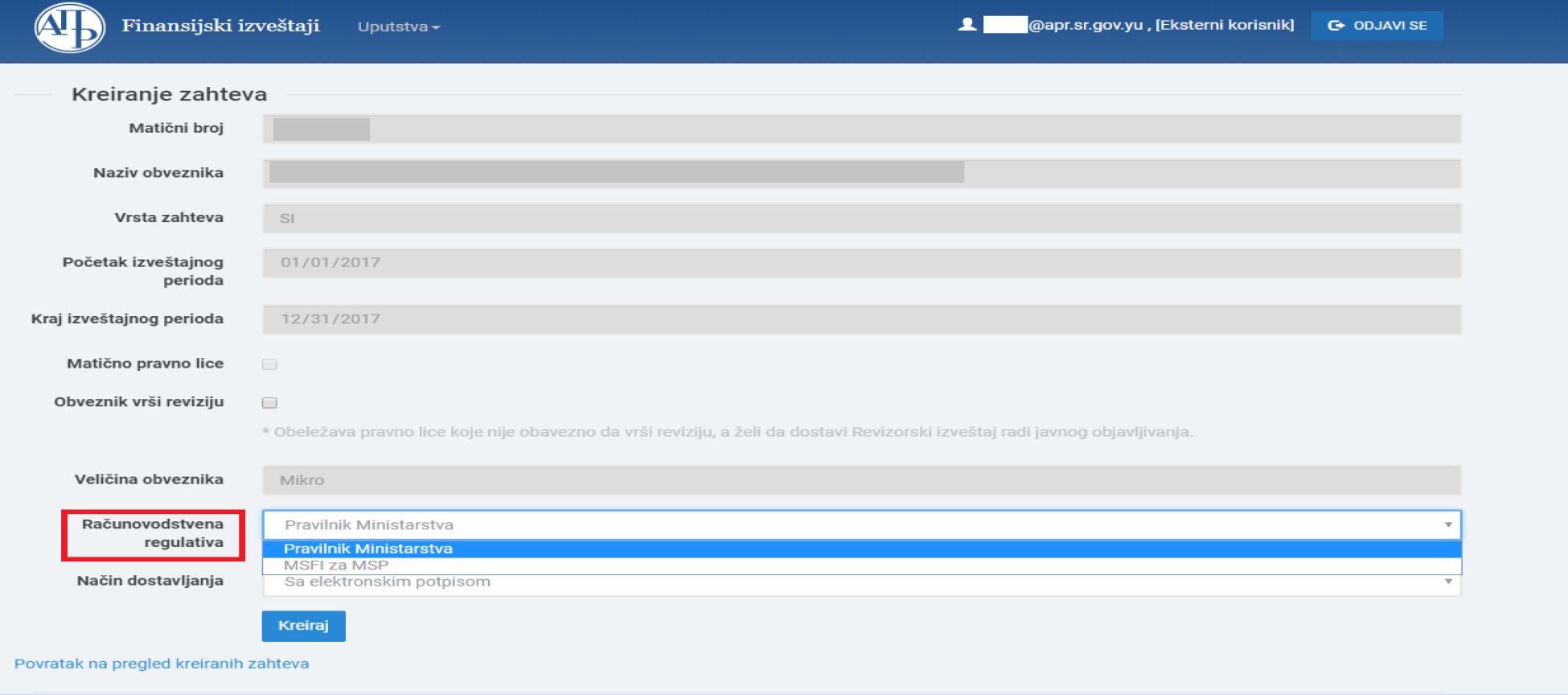
Računovodstvenu regulativu mogu birati srednja pravna lica i mikro pravna lica i preduzetnici. Ukoliko se obveznik u prethodnoj godini odlučio za višu računovodstvenu regulativu u odnosu na onu koja je zakonom definisana, u tekućoj godini neće moći da promeni na nižu, zbog načela kontinuiteta. Mikro pravna lica koja izaberu MSFI za MSP dužna su da kada predaju redovni godišnji finansijski izveštaj dostave i izveštaj o ostalom rezultatu, izveštaj o tokovima gotovine, izveštaj o promenama na kapitalu, kao i napomene uz finansijski izveštaj.
Slika 8.
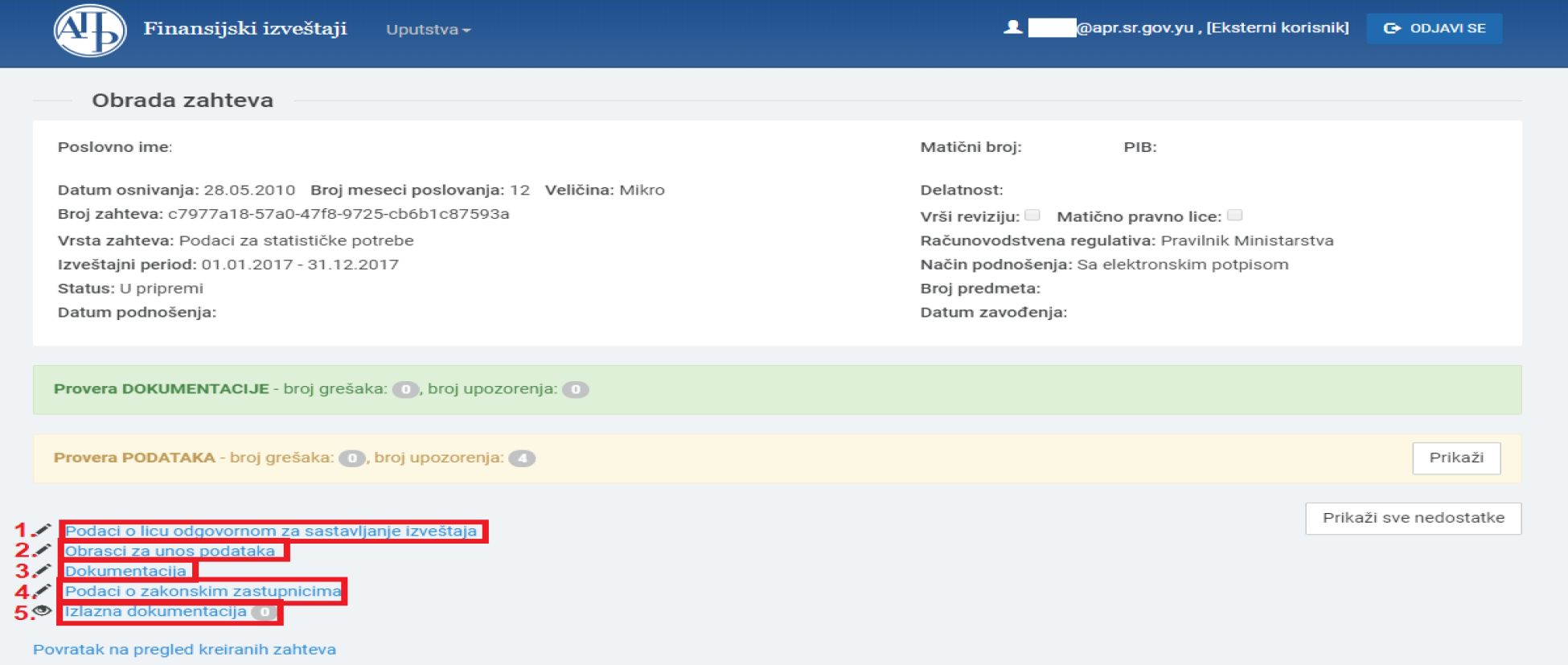
Objašnjenje slike 8. :
1. U delu „Podaci o licu odgovornom za sastavljanje izveštaja“ korisnik unosi podatke o licu koje je sastavljalo Izveštaj za statističke potrebe. Potrebno je popuniti sva polja sa ispravnim podacima.
2. U delu „Obrasci za unos podataka“ nalaze se obrasci izveštaja koje treba popuniti (detaljnije u nastavku).
3. U delu „Dokumentacija“ može se prikačiti saglasnost supotpisnika u slučaju ograničenja supotpisom ili eventualno neki drugi dokument koji je bitan za obradu ovog izveštaja (detaljnije u nastavku).
4. U delu „Podaci o zakonskim zastupnicima“ unose se podaci o zakonskom zastupniku koji potpisuje izveštaj (detaljnije u nastavku).
5. U delu „Izlazna dokumentacija“ nalaze se eventualno sva obaveštenja, potvrde i ostala dokumentacija koju obveznik dobija od APR-a.
Napomena: Vraćanje na prethodni ekran ne vrši se komandom Back (Nazad) u internet pretraživaču već isključivo putem linkova na dnu ekrana („Povratak na obradu zahteva“; „Povratak na pregled kreiranih zahteva“; i slično). (Slika 9.)
Slika 9.
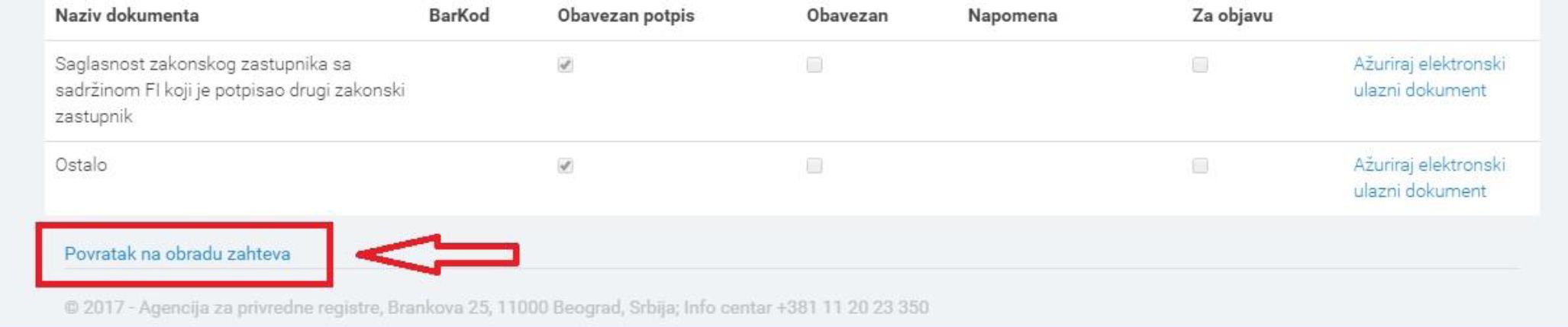
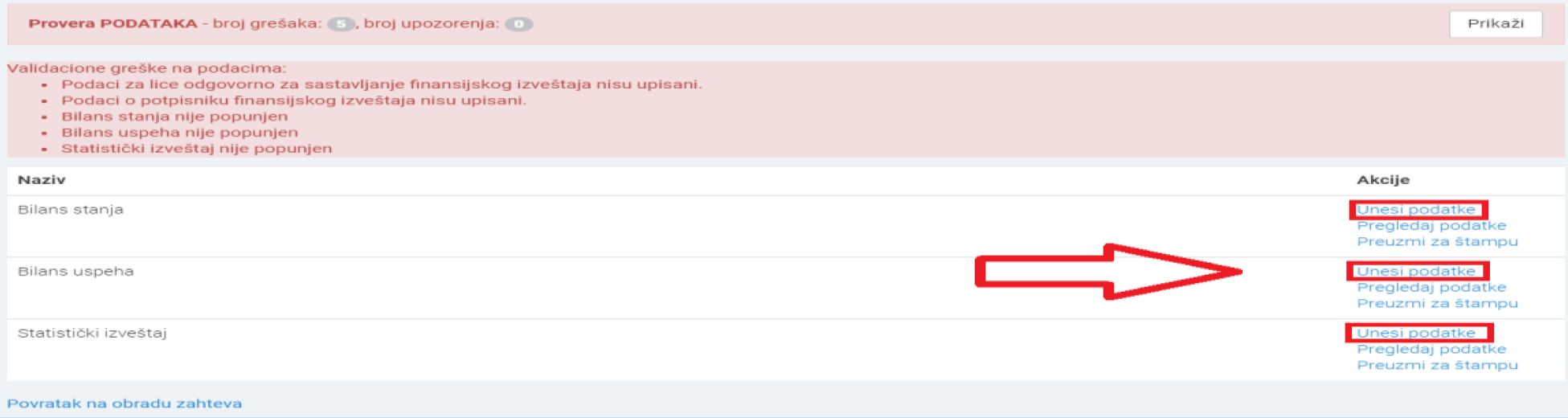
- Klikom na „Unesi podatke“ na linku desno od svakog obrasca otvara se odgovarajući obrazac sa praznim poljima koje treba popuniti.
- Na dnu svakog obrasca postoje odgovarajuće komande kao na sledećoj slici:

Objašnjenje:
1. „Sačuvaj obrazac“ – komandu treba koristiti povremeno u toku popunjavanja obrasca, kako se podaci ne bi izbrisali sa onlajn servera (preporuka je na svakih 5 minuta).
2. „Sačuvaj i uvezi XML“ – komanda omogućuje uvoz svih podataka u obrazac (bez ručnog unošenja) ukoliko na računaru već postoji sačuvan obrazac u xml formatu.
3. „Sačuvaj i preuzmi XML“ – komanda omogućuje čuvanje obrasca, koji je prethodno popunjen, na računaru u xml formatu.
4. „Sačuvaj obrazac i vrati se nazad“ – komanda koja služi za čuvanje podataka popunjenih u obrascu i vraćanje na dalji proces sastavljanja izveštaja.
Validacione greške i validaciona upozorenja
Validacione greške se javljaju kada u obrascu ili između obrazaca postoje određena računska ili logična neslaganja na osnovu postavljenih računsko-logičkih kontrola obrazaca.

Levi i desni zbir predstavljaju zbireve iznosa na AOP oznakama levo odnosno desno od znaka „=“ u datoj računsko-logičkoj kontroli. Razlika prikazuje iznos za koji se ta 2 zbira razlikuju. Neophodno je izvršiti proveru unetih podataka.
Validaciona upozorenja (označena su žutom bojom) se javljaju da upozore korisnika na određene nelogičnosti u iskazanim podacima, ali ne zaustavljaju dalji tok obrade. Zakonski zastupnik potpisivanjem i dostavljanjem izveštaja potvrđuje ispravnost podataka unetih u obrasce.

Slika 10.
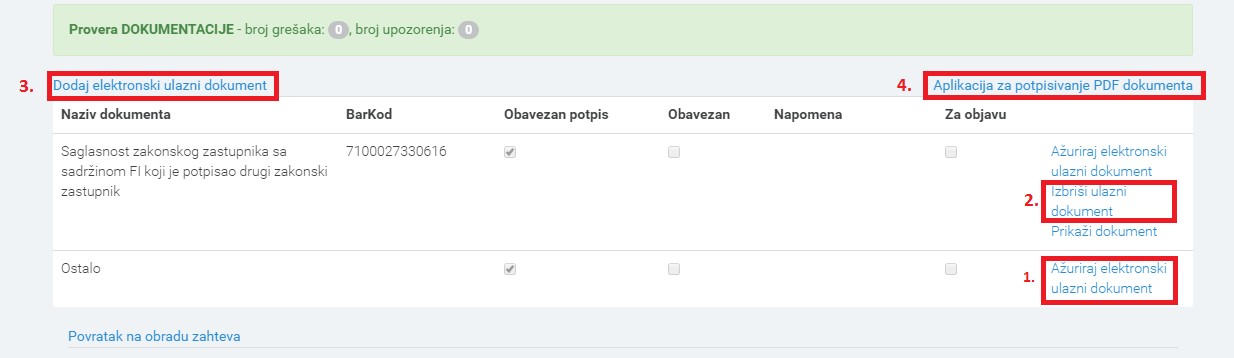
Objašnjenje slike 10.:
1. Dokument se unosi klikom na „Ažuriraj elektronski ulazni dokument“ u istom redu sa dokumentom koji se želi priložiti. Otvara se stranica na kojoj se bira dugme ![]() zatim se pronalazi odgovarajući dokument u kompjuteru i klikom na „Ažuriraj“ dati dokument se unosi u sistem (postupak ponoviti za svaki dokument koji se prilaže).
zatim se pronalazi odgovarajući dokument u kompjuteru i klikom na „Ažuriraj“ dati dokument se unosi u sistem (postupak ponoviti za svaki dokument koji se prilaže).
2. Ukoliko je dodat pogrešan dokument ili je na pogrešnom mestu, isti možete obrisati klikom na „Izbriši ulazni dokument“ i ponoviti postupak ažuriranja ispravnog dokumenta.
3. Link „Dodaj elektronski ulazni dokument“ se koristi za dodavanje dodatnih dokumenata koja nisu navedena na prikazanoj listi.
4. Putem linka „Aplikacija za potpisivanje PDF dokumenata“ možete izvršiti potpisivanje dokumentacije koja se prilaže uz izveštaj, pre njihovog učitavanja u posebni informacioni sistem, kako bi se izbegli problemi u vezi primene elektronskog potpisa.
Napomene:
- Ukoliko za potpisivanje izveštaja postoji ograničenje supotpisom, supotpisnik daje svoju saglasnost kao dokument u slobodnoj formi koja se unosi u sistem.
- Sva dokumenta pre nego što se unesu (ažuriraju) u aplikaciju moraju biti potpisana kvalifikovanim elektronskim potpisom.
Slika 11.
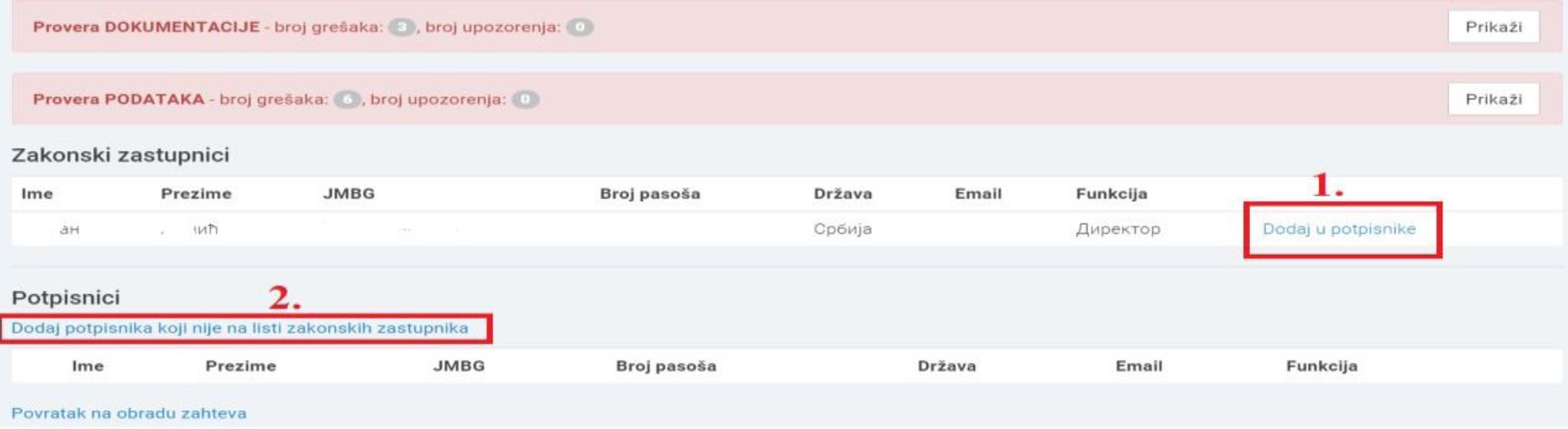
Podaci o potpisniku mogu se uneti na 2 načina (Slika 11.):
1. Klikom na dugme „Dodaj u potpisnike“ pored imena zakonskog zastupnika koji će potpisati izveštaj. Obavezno se unosi i-mejl zakonskog zastupnika i zatim snima.
2. Ukoliko zakonski zastupnik nije prikazan, klikom na dugme „Dodaj potpisnika koji nije na listi zakonskih zastupnika“ potrebno je uneti podatke o zakonskom zastupniku i snimiti ih u aplikaciju.
NAPOMENA: Izveštaj mora da potpiše zakonski zastupnik. Dakle, mogućnost dodavanja potpisnika postoji samo zbog toga što ovi podaci nisu uvek ažurni u evidenciji obveznika koju vodi Registar. Preporuka je da ukoliko izaberete ovu mogućnost obavezno i dostavite dokument iz koga se može utvrditi da potpisnik ipak ima svojstvo zakonskog zastupnika (izvod iz nadležnog registra i sl.).
Kada je završen postupak sastavljanja izveštaja u aplikaciji i pod uslovom da je u delu „Provera DOKUMENTACIJE“ i „Provera PODATAKA“ broj grešaka 0 (upozorenja ne sprečavaju dostavljanje), potpisivanje i dostavljanje izveštaja vrši se na sledeći način:
1. Putem linka „Povratak na pregled kreiranih zahteva“ ili klikom na logo APR-a u gornjem levom uglu (Slika 12.), prikazuje se pregled svih kreiranih zahteva u datom korisničkom nalogu.
Slika 12.
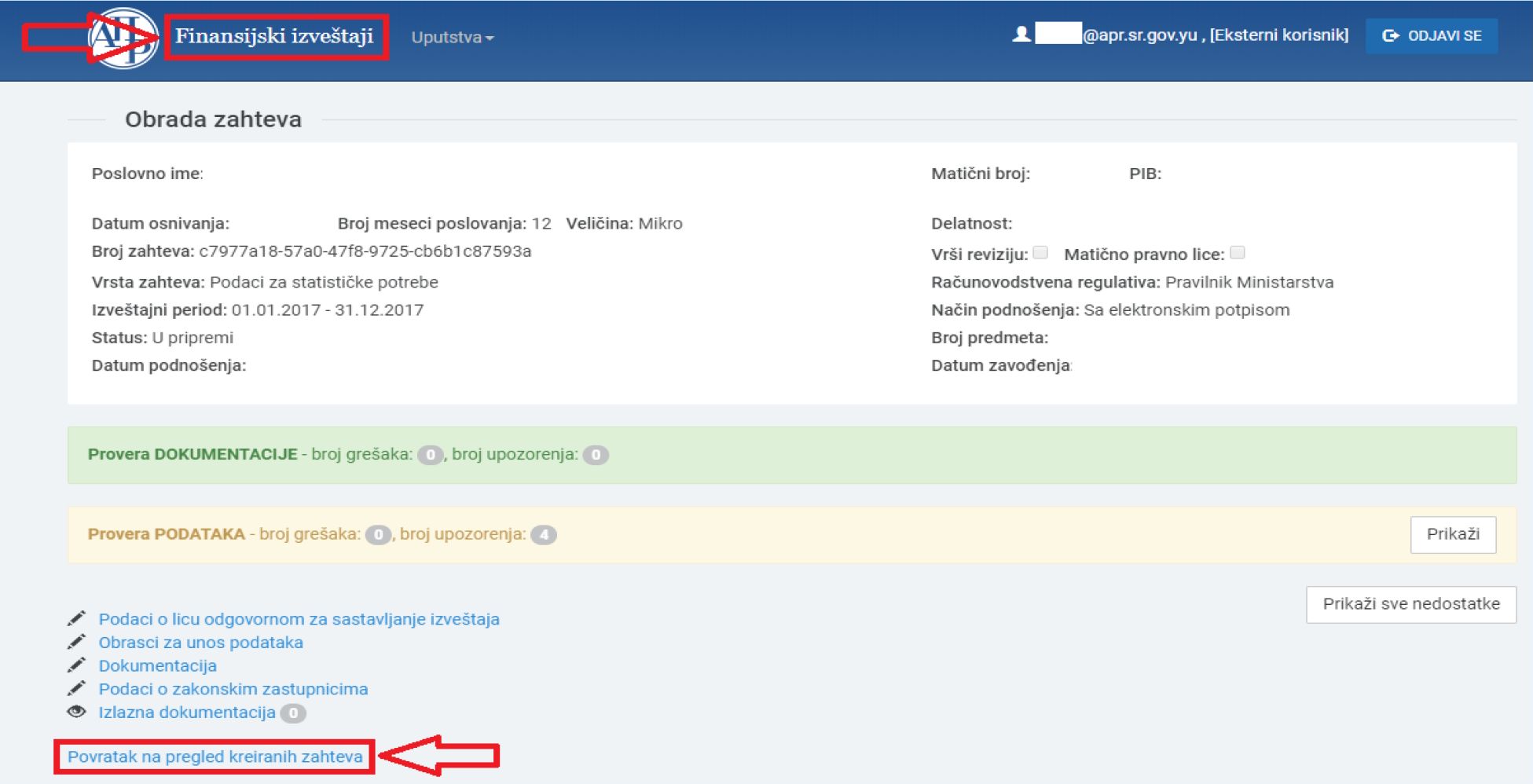
2. Za izveštaj koji treba potpisati, izabrati opciju ![]() (kao na slici 13.):
(kao na slici 13.):
Slika 13.
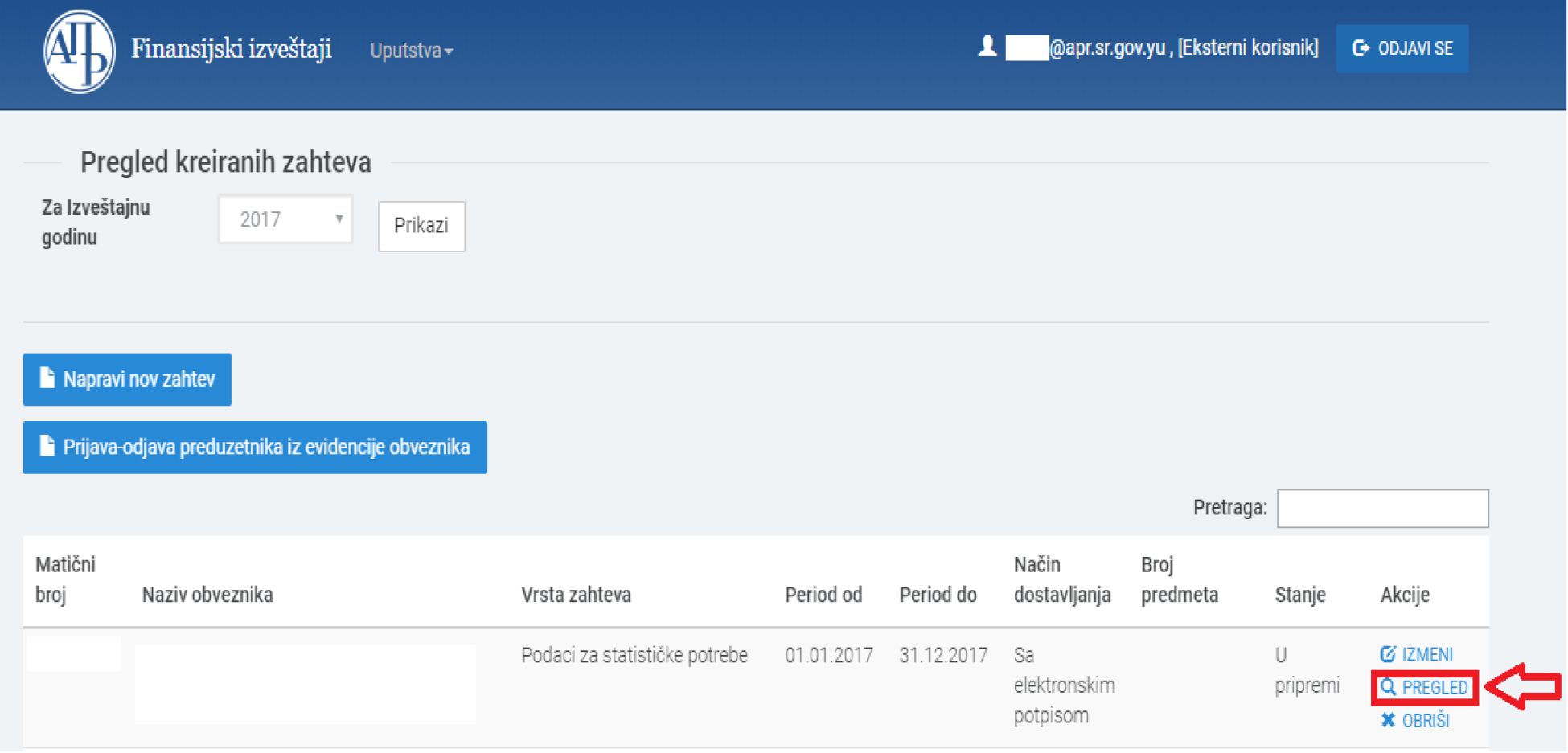
3. Kopiranjem linka zahteva (kao na slici 14.) i njegovim slanjem zakonskom zastupniku, on dobija pristup istom pregledu i može da pregleda unete podatke, potpiše i dostavi izveštaj sa svog računara gde god da se nalazi.
Slika 14.
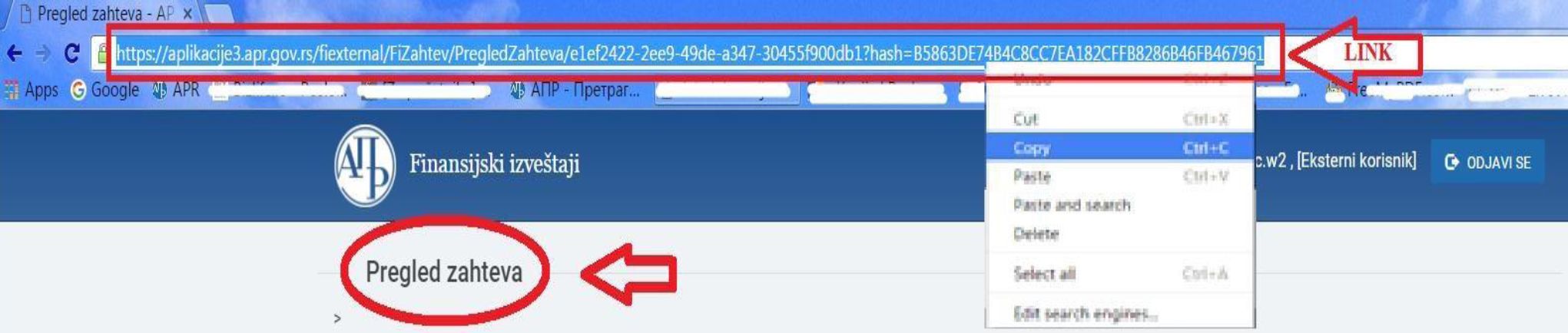
Napomena: Pre samog potpisivanja izveštaja, zakonski zastupnik je dužan da pregleda kompletan zahtev i utvrdi da li je saglasan sa sadržajem obrazaca i priloženom dokumentacijom.
4. Na dnu stranice se nalazi dugme „ZAPOČNI PODNOŠENJE“ na koje treba kliknuti i zatim odabrati kvalifikovani elektronski sertifikat zakonskog zastupnika.
Činom potpisivanja izveštaja, isti je automatski dostavljen Agenciji, dobija FIN broj (o čemu korisnik odmah dobija informaciju u sistemu) i prelazi iz statusa „U pripremi“ u status „Spreman za manuelnu upotrebu“. Od tog momenta izveštaj je zaprimljen u Agenciji i korisnik nema mogućnosti da vrši ispravke i korekcije u istom.
B. Postupanje po obaveštenju o nedostacima
Ukoliko se u postupku obrade utvrde određeni nedostaci vezani za dostavljeni izveštaj, javno se objavljuje „Obaveštenje o utvrđenim nedostacima“ i obveznik o tome dobija notifikaciju na i-mejl adresu korisničkog naloga i i-mejl zakonskog zastupnika.
1. U aplikaciji – na linku „Pregled izlazne dokumentacije“, ili
2. Na sajtu – u delu „Finansijski izveštaji“ – “Pretraga evidencije obveznik“ ili preko linka http://pretraga2.apr.gov.rs/pretragaObveznikaFI/ unosom matičnog broja, PIB-a ili naziva, izborom opcije „Predmeti u radu“ i klika na dugme „Detalji“ za izabrani izveštaj.
Nakon slanja obaveštenja o nedostacima za određeni izveštaj, korisnik koji je sastavljao dati izveštaj ponovo dobija pristup celokupnom izveštaju radi otklanjanja utvrđenih nedostataka. Utvrđeni nedostaci ispravljaju se u postupku koji je sličan sastavljanju izveštaja. U „Pregledu kreiranih zahteva“ potrebno je izabrati izveštaj za koji je objavljeno obaveštenje o nedostacima i klikom na ![]() (Slika 15.) ulazi se u izveštaj u kome treba ispraviti nedostatke iz obaveštenja (npr. ukoliko neki dokument nije ispravan, potrebno je obrisati ga pomoću odgovarajuće komande i potom ažurirati ispravan dokument kao što je ranije objašnjeno).
(Slika 15.) ulazi se u izveštaj u kome treba ispraviti nedostatke iz obaveštenja (npr. ukoliko neki dokument nije ispravan, potrebno je obrisati ga pomoću odgovarajuće komande i potom ažurirati ispravan dokument kao što je ranije objašnjeno).
Slika 15.
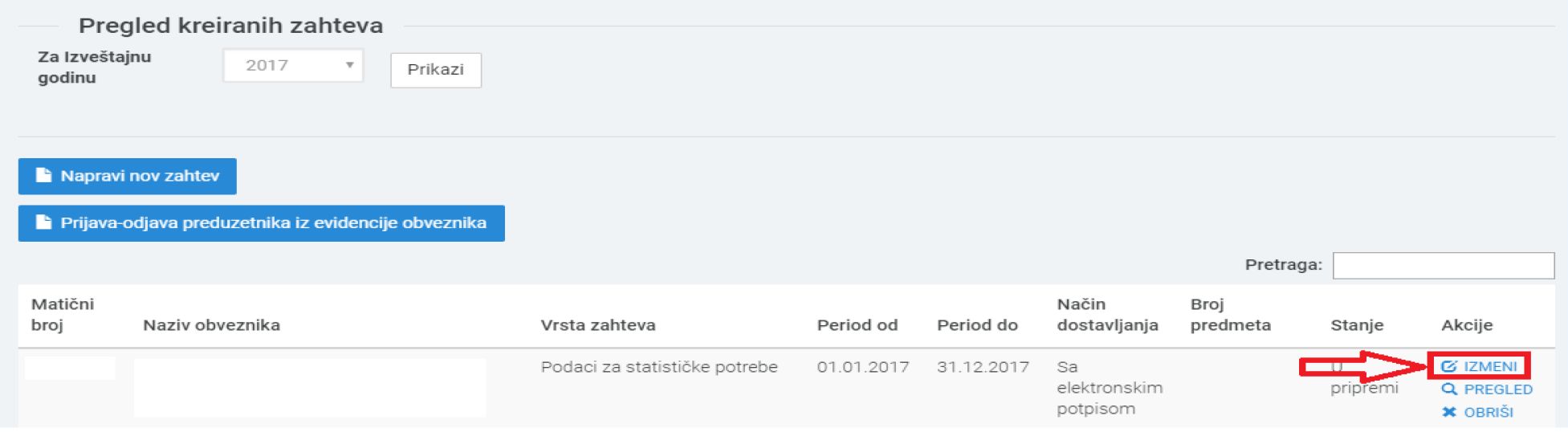
Ukoliko su otklonjeni svi nedostaci, izveštaj za statističke potrebe će biti upisan u bazu za statističke potrebe u okviru Registra o čemu će obvezniku biti poslata notifikacija na registrovanu i-mejl adresu.
5. Izveštaj za statističke potrebe uz koji se istovremeno dostavlja i redovni godišnji finansijski izveštaj
Izveštaj za statističke potrebe uz koji se istovremeno dostavlja i redovni godišnji finansijski izveštaj (SI_GFI) sa stanjem na dan 31. decembra 2017. godine mogu da dostave sva pravna lica i preduzetnici koja imaju poslovnu godinu jednaku kalendarskoj, i to najkasnije do 28. februara 2018. godine.
Izveštaj za statističke potrebe uz koji se istovremeno dostavlja i redovni godišnji finansijski izveštaj dostavlja se primenom posebnog informacionog sistema Agencije, odabirom odgovarajućeg zahteva (SI_GFI), u elektronskom obliku, potpisan kvalifikovanim elektronskim potpisom zakonskog zastupnika, na način opisan u korisničkom uputstvu za istovremeno dostavljanje izveštaja.
Izveštaj čini odgovarajući set obrazaca propisan Zakonom i podzakonskim aktima za odgovarajuću grupu pravnih lica i dokumentacija propisana članom 34. Zakona.
Obrasci izveštaja, uključujući i napomene uz finansijske izveštaje, dokumentacija iz člana 34. Zakona, kao i ostala priložena dokumenta predstavljaju celinu koja mora biti potpisana kvalifikovanim elektronskim potpisom zakonskog zastupnika (u skladu sa čl. 33. st. 6. i čl. 35. st. 6. Zakona). Izveštaj za statističke potrebe uz koji se istovremeno dostavlja i redovni godišnji finansijski izveštaj koji nije potpisan na navedeni način (npr. potpisan od strane računovođe ili drugog lica na osnovu punomoćja koje je izdao zakonski zastupnik i sl.) vraća se obvezniku elektronskim putem radi potpisivanja od strane zakonskog zastupnika.
Da bi se izbegli problemi u vezi sa primenom kvalifikovanog elektronskog potpisa Agencija je obveznicima omogućila da korišćenjem odgovarajuće aplikacije izvrše potpisivanje i proveru kvalifikovanog elektronskog potpisa na dokumentima koji se prilažu uz izveštaj, pre njihovog učitavanja u posebni informacioni sistem Agencije.
Za javno objavljivanje redovnog godišnjeg finansijskog izveštaja i dokumentacije koja predstavlja deo ovog izveštaja potrebno je platiti naknadu u skladu sa Odlukom o naknadama za poslove registracije i druge usluge koje pruža Agencija za privredne registre. Instrukcije za plaćanje naknade, kao i praćenje statusa naknade, obvezniku će biti obezbeđene u posebnom informacionom sistemu Agencije i prikazane na linku „Status naplate/Instrukcija za plaćanje“ (kao što je opisano u korisničkom uputstvu za istovremeno dostavljanje izveštaja).
Po isteku Zakonom propisanog roka za dostavljanje izveštaja za statističke potrebe (28. februar 2018. godine), obveznici ne mogu Agenciji istovremeno dostaviti izveštaj za statističke potrebe i redovni godišnji finansijski izveštaj, već samo redovni godišnji finansijski izveštaj za 2017. godinu do 30. juna (Zakonom propisan rok), a najkasnije do kraja 2018. godine (dostavljanje posle roka uz plaćanje dodatne naknade).
U slučaju da obveznik dostavi neispravan izveštaj za statističke potrebe uz koji je istovremeno dostavljen i redovni godišnji finansijski izveštaj, obaveštenje o utvrđenim nedostacima se istog dana objavljuje na internet stranici Agencije u okviru Registra, a informacija o tome se dostavlja obvezniku na elektronsku adresu upisanu u korisničkom profilu lica koje je otvorilo nalog u Posebnom informacionom sistemu Agencije, kao i na elektronsku adresu zakonskog zastupnika navedenu u zahtevu (SI_GFI).
Ako se nedostaci utvrđeni obaveštenjem tiču izveštaja za statističke potrebe, iste obveznik treba da otkloni najkasnije u roku od osam dana od dana objavljivanja obaveštenja na internet stranici Agencije. U protivnom, podaci iz izveštaja neće biti upisani u bazu podataka za statističke potrebe. Međutim, ako se nedostaci tiču redovnog godišnjeg finansijskog izveštaja, odnosno dokumentacije, iste obveznik treba da otkloni najkasnije u roku od 30 dana od dana objavljivanja obaveštenja na internet stranici Agencije. U suprotnom, redovni godišnji finansijski izveštaj neće biti upisan u Registar.
Ukoliko se redovni godišnji finansijski izveštaj (kao deo predmeta: izveštaj za statističke potrebe uz koji se istovremeno dostavlja i redovni godišnji finansijski izveštaj) javno objavi kao neispravan ili se pravno lice nađe na Spisku obveznika koji nisu uplatili naknadu za obradu i javno objavljivanje finansijskog izveštaja i propisane dokumentacije, obveznik ima mogućnost da najkasnije do kraja 2018. godine dostavi potpuno novi redovni godišnji finansijski izveštaj za 2017. godinu.
Obveznici koji su istovremeno dostavili izveštaj za statističke potrebe i redovni godišnji finansijski izveštaj mogu zahtevati zamenu samo dela koji predstavlja redovni godišnji finansijski izveštaj sa dokumentacijom, po njihovom javnom objavljivanju na internet stranici Agencije.
5.1. Set obrazaca
Propisani set obrazaca koji čine deo izveštaja za statističke potrebe uz koji se istovremeno dostavlja i redovni godišnji finansijski izveštaj zavisi od veličine i grupe pravnih lica, kao i primenjene računovodstvene regulative, a određen je na sledeći način:
1) Velika, srednja i mala pravna lica (osim drugih pravnih lica) kao i sva javna društva nezavisno od veličine obavezno dostavljaju izveštaj za statističke potrebe uz koji se istovremeno dostavlja i redovni godišnji finansijski izveštaj na obrascima:
- Bilans stanja,
- Bilans uspeha,
- Statistički izveštaj,
- Izveštaj o ostalom rezultatu,
- Izveštaj o tokovima gotovine,
- Izveštaj o promenama na kapitalu,
- Napomene uz finansijske izveštaje (u formi teksta).
Navedeni set obrazaca koji su propisani podzakonskim aktom za privredna društva, dostavljaju i mikro pravna lica i preduzetnici, kao i druga pravna lica koja odluče da primenjuju MSFI za MSP. Podaci u navedenim obrascima iskazuju se na svim pozicijama.
2) Velika, srednja i mala druga pravna lica, koja primenjuju Pravilnik o načinu priznavanja, vrednovanja, prezentacije i obelodanjivanja pozicija u pojedinačnim finansijskim izveštajima mikro i drugih pravnih lica, dostavljaju izveštaj za statističke potrebe uz koji se istovremeno dostavlja i redovni godišnji finansijski izveštaj na obrascima:
- Bilans stanja,
- Bilans uspeha,
- Statistički izveštaj,
- Napomene uz finansijske izveštaje (u formi teksta).
Podaci u navedenim obrascima iskazuju se na svim pozicijama.
3) Mikro pravna lica (privredna društva, zadruge, ogranci i preduzetnici koji vode dvojno knjigovodstvo i druga pravna lica), koja primenjuju Pravilnik o načinu priznavanja, vrednovanja, prezentacije i obelodanjivanja pozicija u pojedinačnim finansijskim izveštajima mikro i drugih pravnih lica, dostavljaju izveštaj za statističke potrebe uz koji se istovremeno dostavlja i redovni godišnji finansijski izveštaj na obrascima:
- Bilans stanja,
- Bilans uspeha,
- Statistički izveštaj.
Podaci u navedenim obrascima iskazuju se na pozicijama označenim slovima i rimskim brojevima (bez podataka na pozicijama označenim arapskim brojevima).
5.2. Dokumentacija uz redovni godišnji finansijski izveštaj
Uz redovni godišnji finansijski izveštaj pravna lica dostavljaju radi javnog objavljivanja:
- odluku o usvajanju redovnog godišnjeg finansijskog izveštaja, koju je donela skupština ili drugi nadležni organ obveznika – potpisanu i overenu u skladu s propisima; umesto odluke, pravna lica mogu dostaviti izjavu zakonskog zastupnika da nije doneta odluka o usvajanju redovnog godišnjeg finansijskog izveštaja – potpisanu i overenu u skladu s propisima,
- odluku o raspodeli dobiti ili odluku o pokriću gubitka po redovnom godišnjem finansijskom izveštaju, koju je donela skupština ili drugi nadležni organ obveznika – potpisanu i overenu u skladu s propisima; umesto odluke, pravna lica mogu dostaviti izjavu zakonskog zastupnika da nije doneta odluka o raspodeli dobiti, odnosno pokriću gubitka po redovnom godišnjem finansijskom izveštaju potpisanu i overenu u skladu s propisima,
- godišnji izveštaj o poslovanju u skladu sa članom 29. Zakona o računovodstvu, dostavljaju velika pravna lica i sva javna društva, odnosno društva koja se pripremaju da postanu javna u skladu sa zakonom kojim se uređuje tržište kapitala,
- revizorski izveštaj – sastavljen u skladu sa zakonom i međunarodnim standardima revizije dostavljaju obveznici revizije, uz koji obavezno prilažu redovni godišnji finansijski izveštaj koji je bio predmet revizije; revizorski izveštaj mora biti potpisan kvalifikovanim elektronskim potpisom ključnog revizorskog partnera.
Pravna lica čiji su zakonski zastupnici ograničeni supotpisom dužna su da dostave saglasnost supotpisnika.
Preduzetnici koji primenjuju dvojno knjigovodstvo nemaju obavezu dostavljanja dokumentacije za javno objavljivanje uz redovni godišnji finansijski izveštaj, osim Napomena uz finansijske izveštaje ukoliko su se opredelili da primenjuju višu računovostvenu regulativu, odnosno Međunarodne računovodstvene standarde za mala i srednja preduzeća, i revizorskog izveštaja ukoliko su u prethodnoj 2016. godini ostvarili prihod veći od 4,4 miliona evra u dinarskoj protivvrednosti (543.278 hiljada dinara).
5.3. Visina naknada i uputstvo za plaćanje
Za javno objavljivanje finansijskog izveštaja i dokumentacije iz člana 34. Zakona, odnosno izjave o neaktivnosti, obveznik plaća naknadu u skladu sa Odlukom o naknadama za poslove registracije i druge usluge koje pruža Agencija za privredne registre.
| Redni broj | Vrsta izveštaja / obveznika | Visina naknade (u dinarima) |
|---|---|---|
| 1 | Redovni godišnji finansijski izveštaji | |
| 1.1 | Velika, srednja i mala pravna lica obveznici revizije | 6.000 |
| 1.2 | Mala pravna lica koja nemaju obavezu vršenja revizije | 3.000 |
| 1.3 | Mikro pravna lica i preduzetnici obveznici revizije | 3.000 |
| 1.4 | Mikro pravna lica bez drugih pravnih lica | 1.200 |
| 1.5 | Mikro druga pravna lica i preduzetnici | 500 |
| 2 | Izjava o neaktivnosti | 300 |
| 3 | Konsolidovani finansijski izveštaji | 6.000 |
| 4 | Vanredni finansijski izveštaji | 500 |
| 5 | Finansijski izveštaji (redovni, konsolidovani i vanredni) dostavljeni posle roka | osnovna naknada u zavisnosti od obveznika + 3.000 |
| 6 | Zamena finansijskih izveštaja | |
| 6.1 | Zamena kompletnog finansijskog izveštaja (obrazaca i dokumentacije) | osnovna naknada u zavisnosti od obveznika |
| 6.2 | Zamena dokumentacije uz finansijske izveštaje | 1.000 |
Dokaz o uplati naknade obveznici su dužni da prilože u Posebni informacioni sistem Agencije u delu „Dokumentacija“, ukoliko uplata nije identifikovana do momenta potpisivanja i dostavljanja izveštaja, u suprotnom neće moći da se dostavi finansijski izveštaj.
Uputstvo – status naplate zahteva i instrukcije za plaćanje
Skraćenice
APR – Agencija za privredne registre
FI aplikacija – Aplikacija za sastavljanje i dostavljanje izveštaja za statističke potrebe i finansijskih izveštaja
Zahtev – Izveštaj za statističke potrebe i bilo koja vrsta finansijskog izveštaja koji obveznici dostavljaju u APR
Podnosilac – Podnosilac zahteva je lice koje koristi FI aplikaciju
Tehnički preduslovi
Aplikacija za praćenje status naplate zahteva, pribavljanje instrukcije za plaćanje i elektronsko plaćanje Visa i MasterCard platnim karticama preko Interneta je web bazirana aplikacija i za njeno korišćenje neophodno je da imate neprekidnu vezu ka Internet-u. U suprotnom nećete biti u mogućnosti da je koristite. Za pristup ovoj aplikaciji ne postoje ograničenja u pogledu internet pretraživača koji koristite na svom računaru.
Status naplate zahteva / Instrukcije za plaćanje
Pristup ovoj ovoj aplikaciji moguć je iz FI aplikacije sa strana Pregled zahteva i Obrada zahteva izborom komande Status naplate zahteva / Instrukcije za plaćanje:
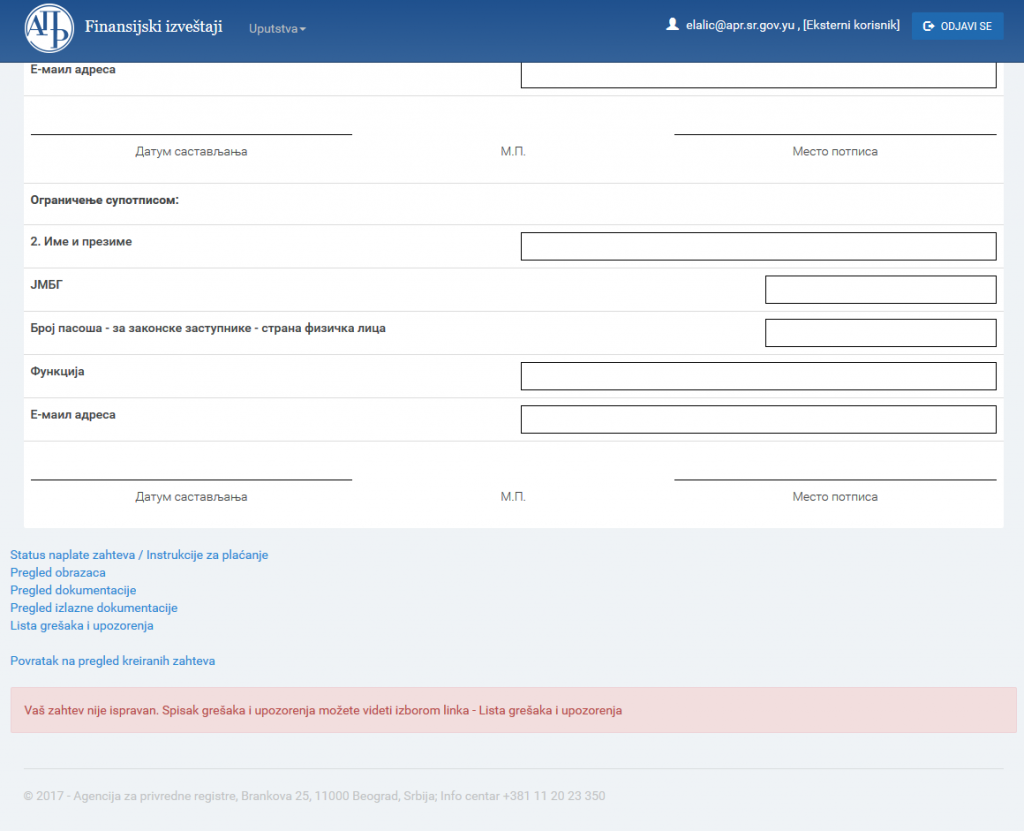
Izborom ove komande u novom tabu vašeg pretraživača pokrenuće se druga aplikacija koja vam pruža sve informacije vezane za plaćanje naknade za obradu i javno objavljivanje vašeg finansijskog izveštaja. Izgled osnovne strane ove aplikacije dat je na sledećoj slici:
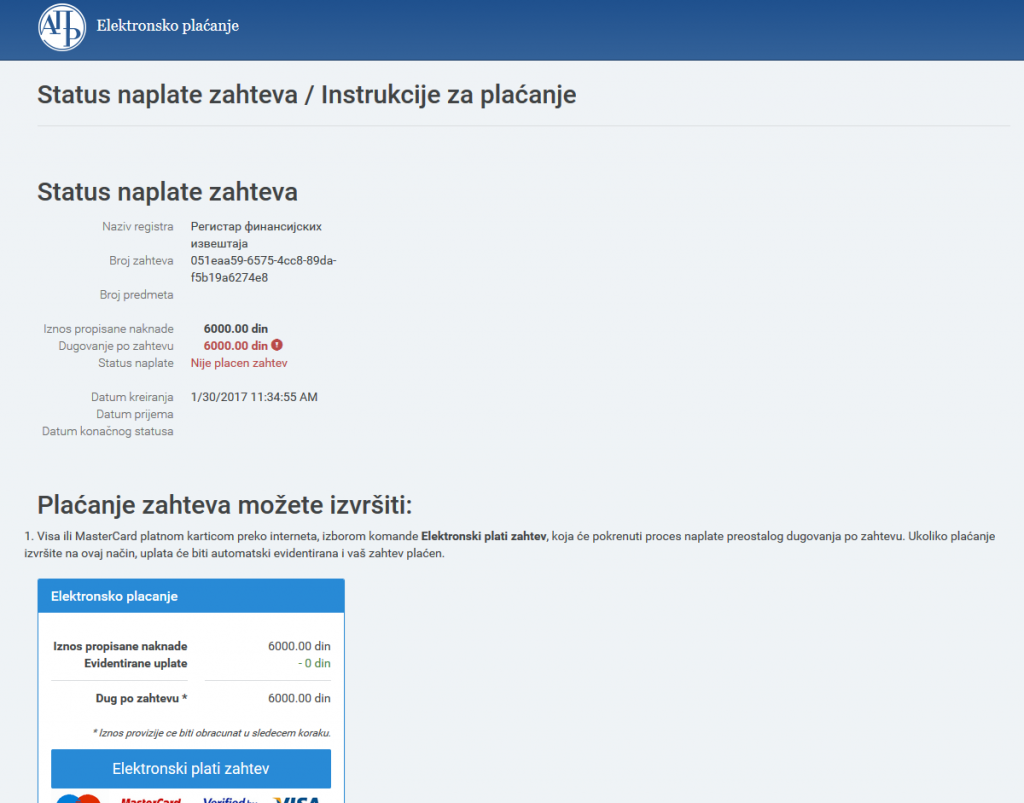
Na ovoj strani možete proveriti iznos propisane naknade, kao i iznos dugovanja po zahtevu u vrhu forme:
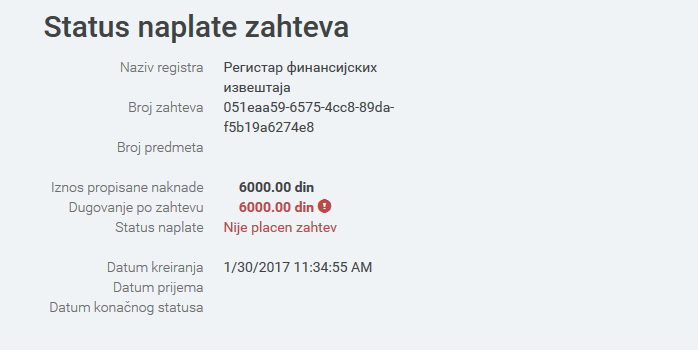
Ukoliko za vaš zahetev postoji dugovanje po zahtevu biće vam prikazane instrukcije za plaćanje. Plaćanje preostalog dugovanja po zahtevu možete obaviti elektronski Visa i MasterCard platnim karticama preko Interneta ili uplatom u banci (neposredno na šalteru ili preko svog ebanking sistema).
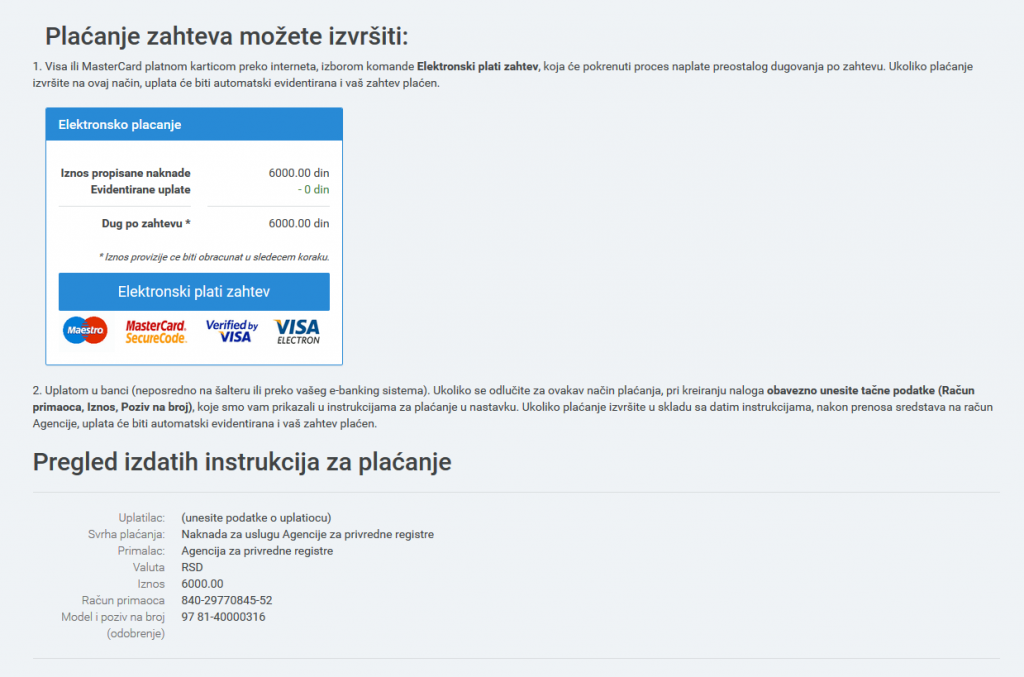
Elektronsko plaćanje
Elektronsko plaćanje je veoma jednostavan postupak. Izaberite komandu Elektronski plati zahtev sa uvodnog ekrana apliakcije. Ova komanda će prikazati nov ekran sa detaljnijim informacija o transakciji koja će biti sprovedena. Posebno obratite pažnju na deo Nalog za plaćanje:
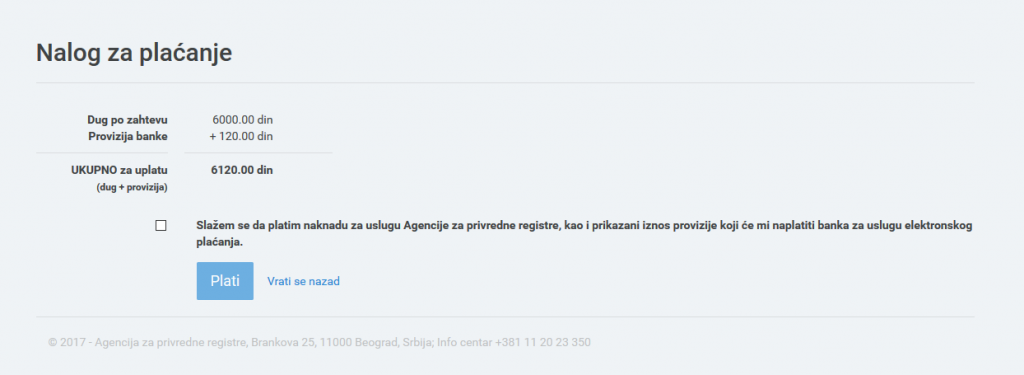
U delu Nalog za plaćanje posebno je iskazana naknada za uslugu Agencije za privredne registre, a posebno iznos provizije koji će vam naplatiti banka za uslugu elektronskog plaćanja. Na račun Agencije će biti prenet samo iznos naknade za uslugu Agencije, a iznos provizije će direktno naplatiti banka pružalac usluge elektronskog plaćanja. Da bi nastavili proces i izvršili plaćanje potrebno je da se složite sa uslovima plaćanja potvrdom na ozančeni checkbox. Komandno dugme Plati će postati dostupno samo ako je checkbox označen. Izaberite dugme Plati i bićete preusmereni na stranicu banke na kojoj će biti sprovedena transakcija:
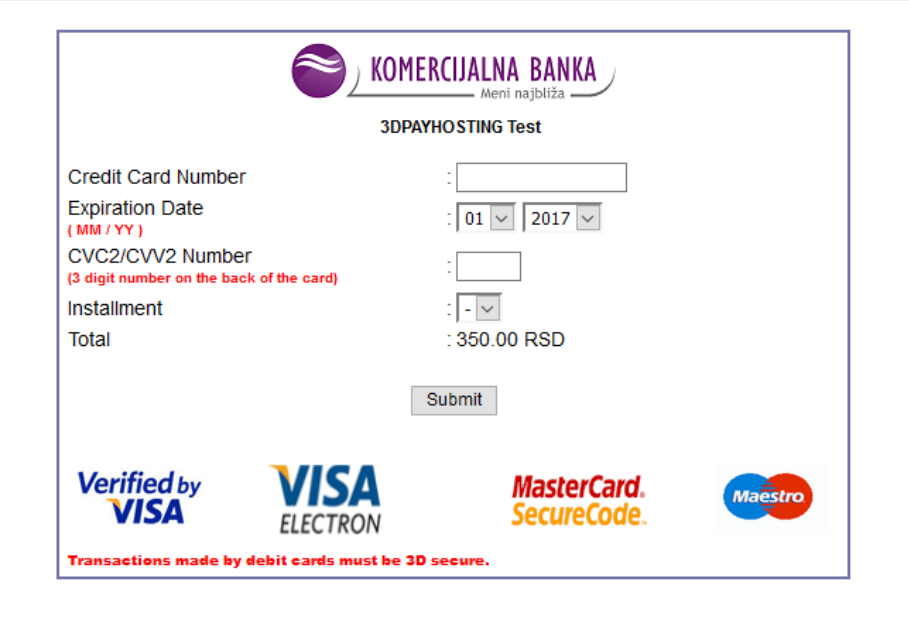
U odgovarajuća polja na formi unesite podatke sa vaše platne kartice (broj kartice, datum važenja i CVC2/CVV2 broj) i izaberite dugme Submit.
U zavisnosti od vrste kartice i izdavaoca kartice može se pojavite forma za verifikaciju kao na sledećoj slici, gde se od vlasnika kartice zahteva da unese neke bezbednosne parametre. Unesite odgovarajuće parametre i izaberite Submit (u praksi se forma može razlikovati od prikazane na slici):
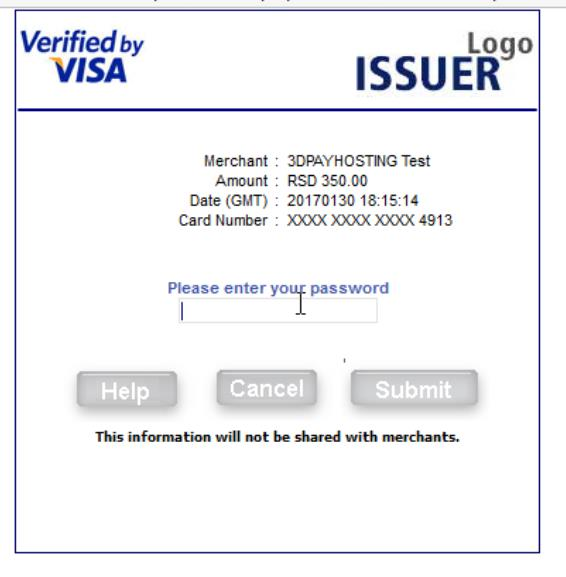
Budite strpljivi i sačekajte da se transakcija završi (ne zatvarajte formu, ne aktivirajte komandu back u vašem pretraživaču). Na prikazanoj formi dobićete informaciju da li je transakcija uspešno izvršena ili neuspešna.
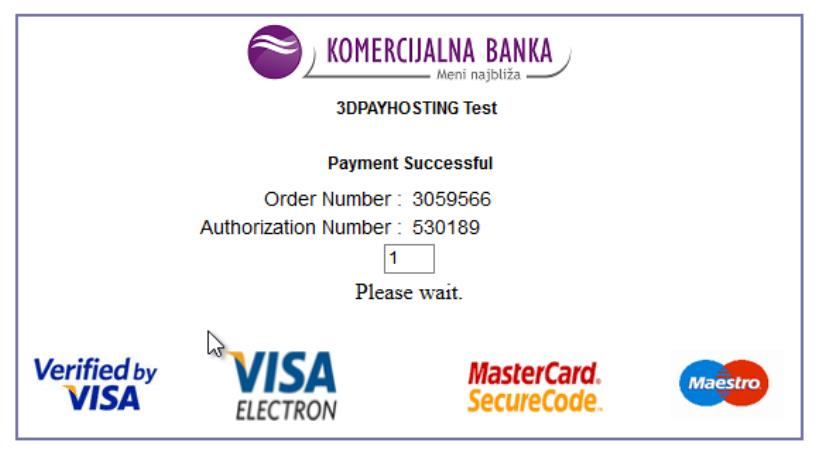
Ako je transakcija uspešno završena vaš zahtev će automatski biti označen kao plaćen.
Ovo možete neposredno proveriti ponovnim izborom komande Status naplate zahteva / Instrukcije za plaćanje. Prikazaće vam se ekran kao na slici:
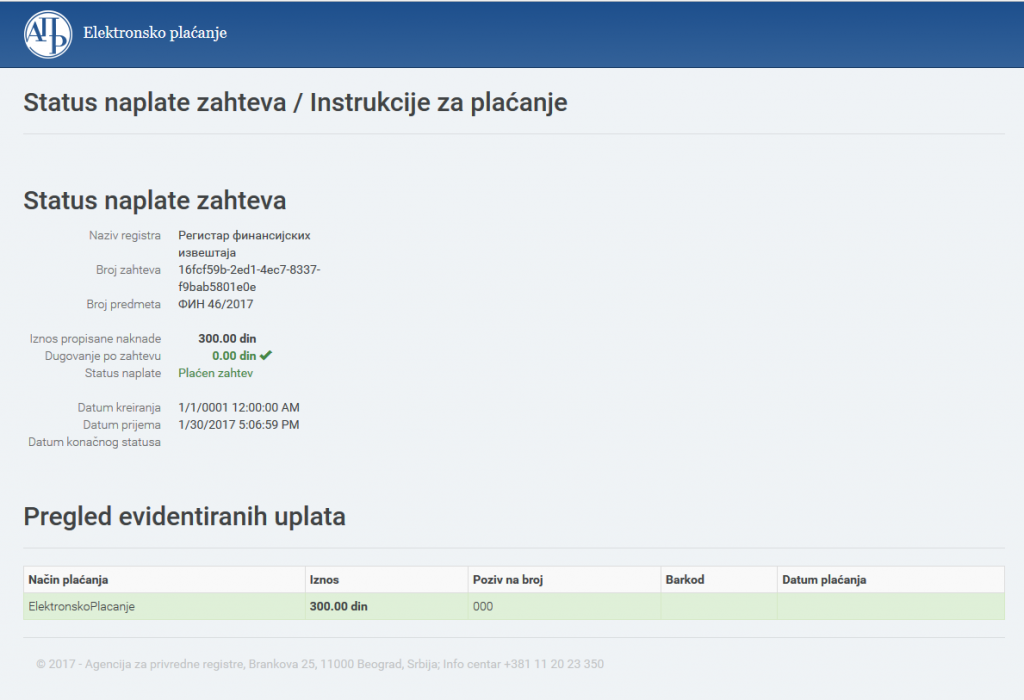
Sada je dugovanje po zahtevu 0,00 din, a status naplate Plaćen zahtev.
Plaćanje u banci
Plaćanje možete izvršiti i uplatom u banci (neposredno na šalteru ili preko vašeg e-banking sistema). Ukoliko se odlučite za ovakav način plaćanja, pri kreiranju naloga obavezno unesite tačne podatke (Račun primaoca, Iznos, Poziv na broj), koje smo vam prikazali u instrukcijama za plaćanje u nastavku. Ukoliko plaćanje izvršite u skladu sa datim instrukcijama, nakon prenosa sredstava na račun Agencije, uplata će biti automatski evidentirana i vaš zahtev plaćen.
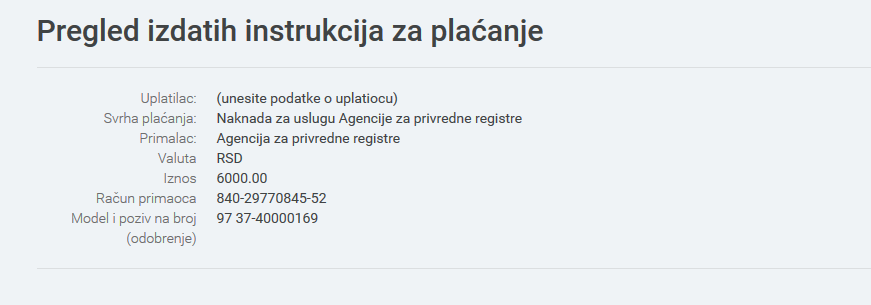
U slučaju da plaćanje zahteva ne obavite u skladu sa instrukcijama koje su vam date na ovoj strani, uplata neće biti automatski evidentirana u sistemu APR i vaš zahtev neće biti označen kao plaćen. U tom slučaju je neophodno da dostavite skeniran dokaz o uplati, na osnovu koga će biti moguće sprovesti ručno uparivanje vaše uplate sa zahtevom koji ste podneli, a vaš zahtev označen kao plaćen. Ovaj postupak može trajati i po nekoliko dana.
Ukoliko u pregledu imate više instrukcija za plaćanje (u slučaju da ste platili osnovnu naknadu, a zakasnili sa podnošenjem finansijskog izveštaja biće generisana nova instrukcija za plaćanje naknade za neblagovremeno dostavljanje), plaćanje morate izvršiti sa onoliko naloga koliko imate instrukcija za plaćanje, popunjavajući svaki nalog u skladu sa odgovarajućom instrukcijom (jedna instrukcija – jedan nalog).
NAPOMENA: Da bi vaši zahtevi i uplate bile efikasno i brzo uparene u sistemu APR veoma je važno da sve uplate izvršite u skladu sa instrukcijama koje ste dobili za konkretan zahtev.
Napominjemo, ukoliko uplatu naknade za obradu i javno objavljivanje finansijskih izveštaja ne izvršite u iznosu koji je propisan, izveštaj neće biti javno objavljen na internet stranici Agencije.
Pregled evidentiranih uplata
Na kraju osnovnog ekrana aplikacije nalazi se Pregled evidentiranih uplata koji vam daje informacuju koje uplate su povezane za izabrani zahtev:
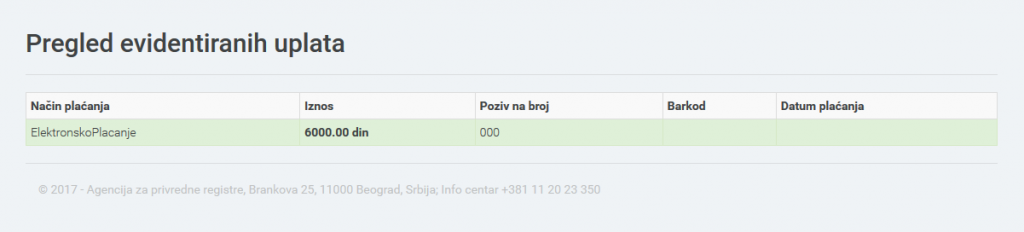
5.4. Korisničko uputstvo – izveštaj za statističke potrebe i istovremeno godišnji finansijski izveštaj
A. Postupak dostavljanja izveštaja za statističke potrebe uz koji se istovremeno dostavlja redovni godišnji finansijski izveštaj
VAŽNA NAPOMENA: Pre početka rada u posebnom informacionom sistemu Agencije, korisnik treba da izvrši proveru podataka u evidenciji obveznika za pravno lice, odnosno preduzetnika za koje dostavlja izveštaj. Ukoliko utvrdi da u ovoj evidenciji nisu ažurni statusni podaci, podaci o zakonskom zastupniku, veličini, regulativi i obrascima na kojima se sastavlja izveštaj, potrebno je da bez odlaganja uputi reklamaciju na i-mejl adresu: obveznicifi@apr.gov.rs. Posle izvršene ispravke u evidenciji obveznika, postojaće mogućnost da se pristupi sastavljanju i dostavljanju izveštaja primenom Posebnog informacionog sistema Agencije.
Slika 1.
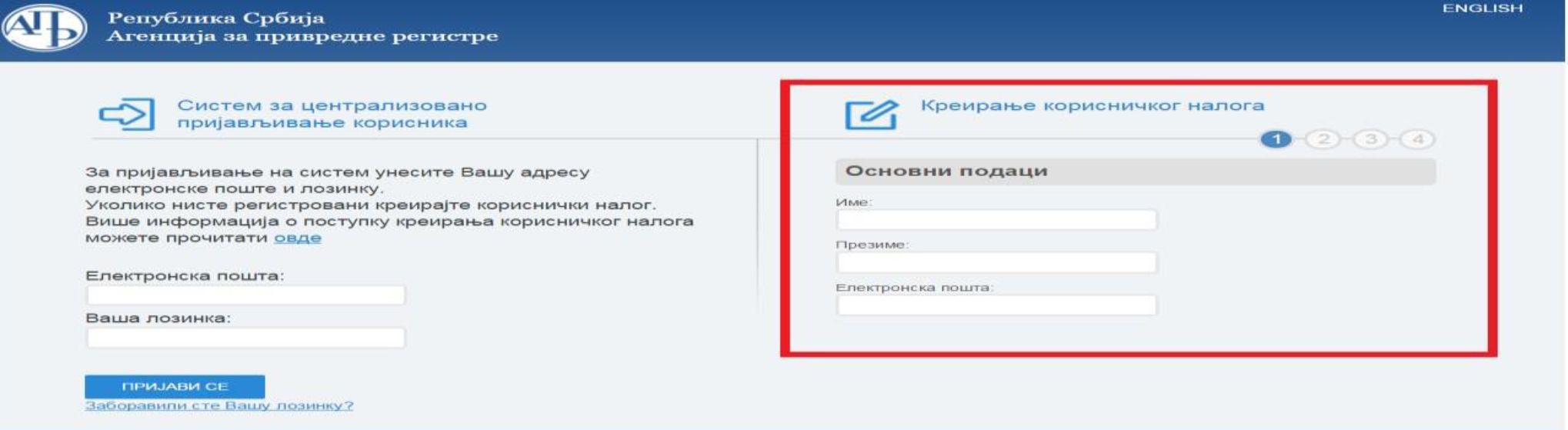
Napomena: Korisnik je po pravilu lice koje sastavlja izveštaj i unosi podatke i dokumentaciju u posebni informacioni sistem Agencije i ne mora biti zakonski zastupnik.
Slika 2.
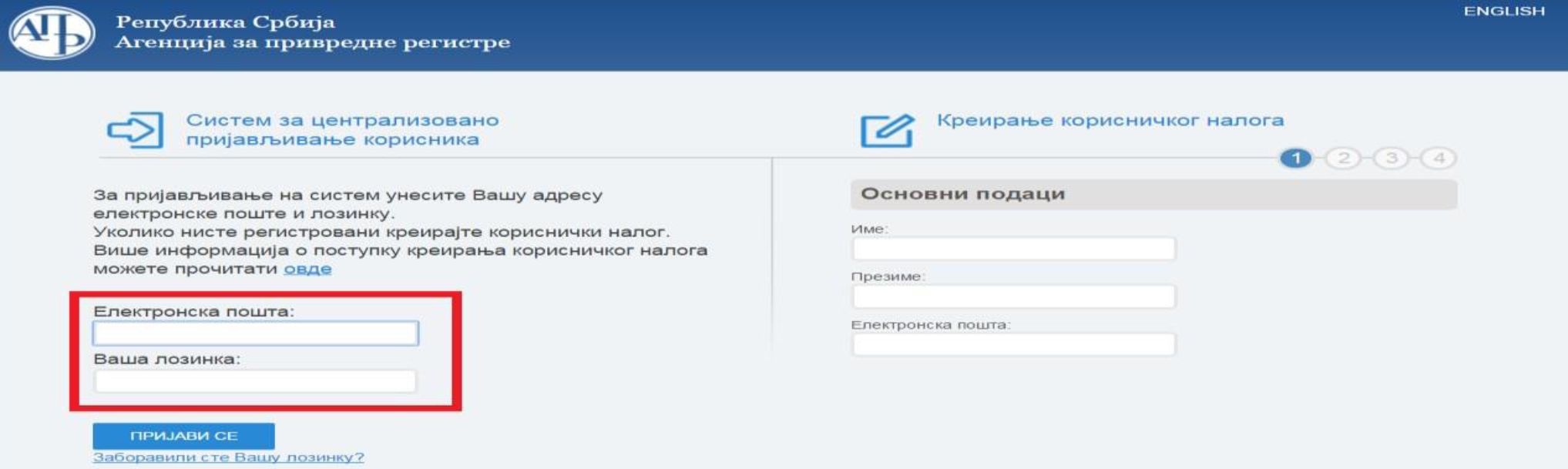
Slika 3.
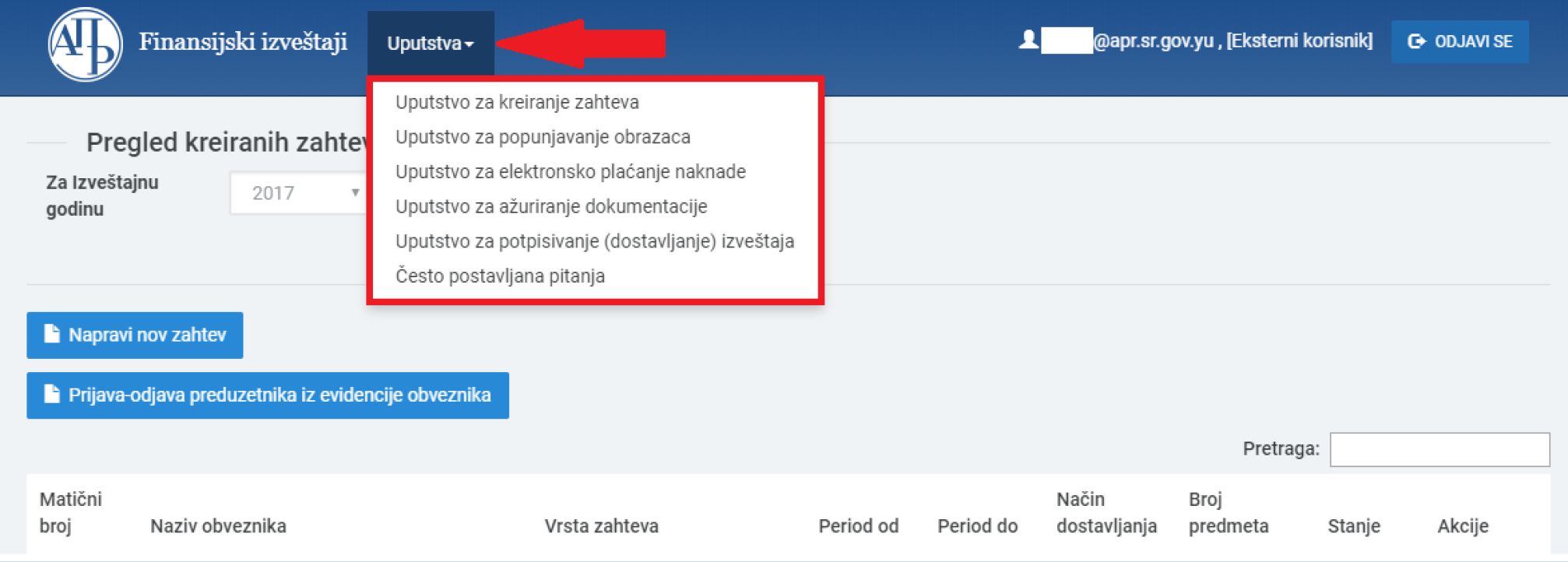
Slika 4.
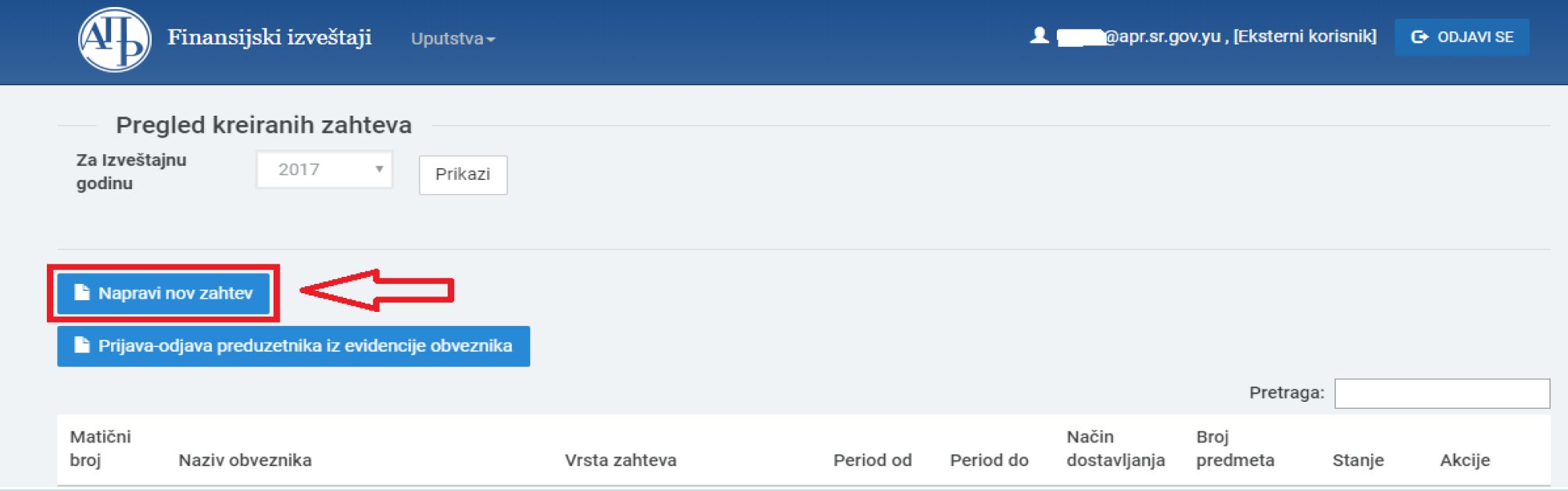
Slika 5.
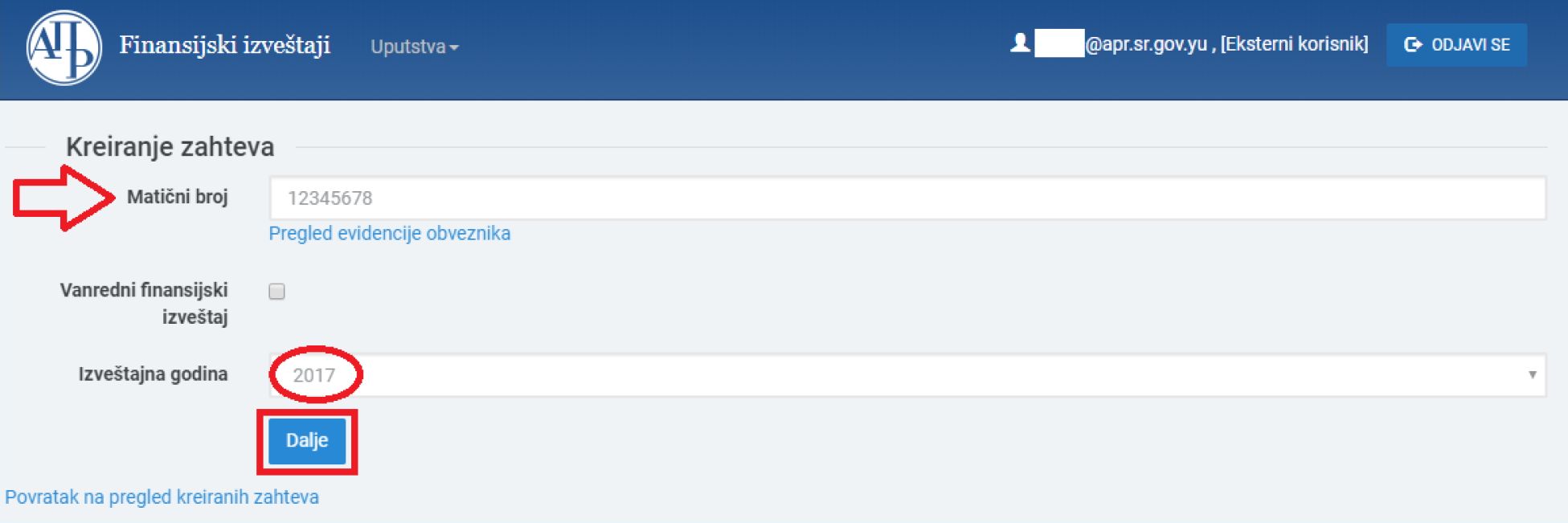
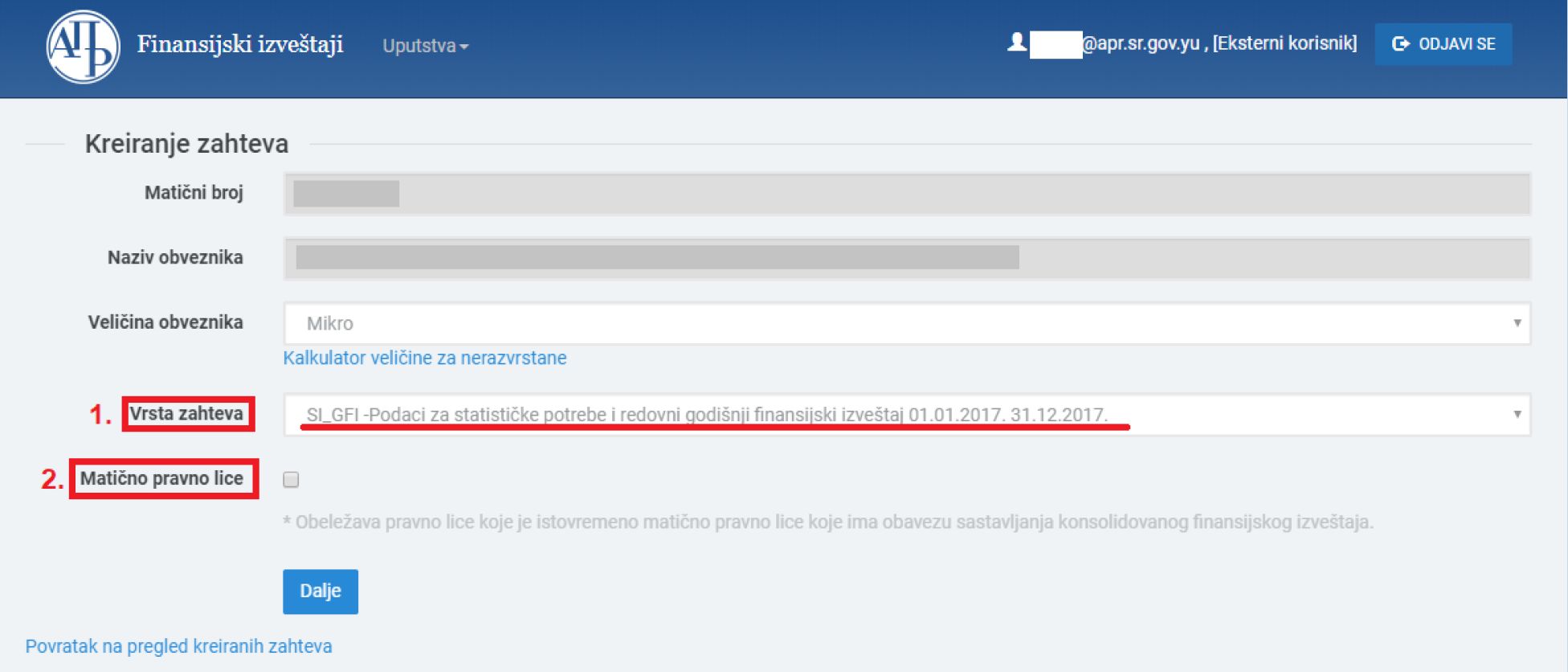
1. Kod opcije „Vrsta zahteva“, korisnik u padajućoj listi bira opciju „SI_GFI – Podaci za statističke potrebe i redovni godišnji finansijski izveštaj“ (Ova opcija će biti aktivna do isteka roka za dostavljanje Izveštaja za statističke potrebe, a nakon tog roka ukoliko obveznik nije podneo ovu vrstu zahteva, moći će da izabere vrstu zahteva GFI – Redovni godišnji finansijski izveštaj).
2. Opciju „Matično pravno lice“ korisnik obeležava samo u slučaju da pravno lice za koje se dostavlja izveštaj ujedno i matično pravno lice koje dostavlja konsolidovani finansijski izveštaj.
Ukoliko obveznik nema verifikovanu veličinu iz prethodne godine (novoosnovani ili nema javno objavljen ispravan finansijski izveštaj za 2016.), unosi podatak o veličini (mikro, malo, srednje ili veliko) koju utvrđuje samostalno ili uz pomoć kalkulatora. (Slika 6.)
Slika 6.
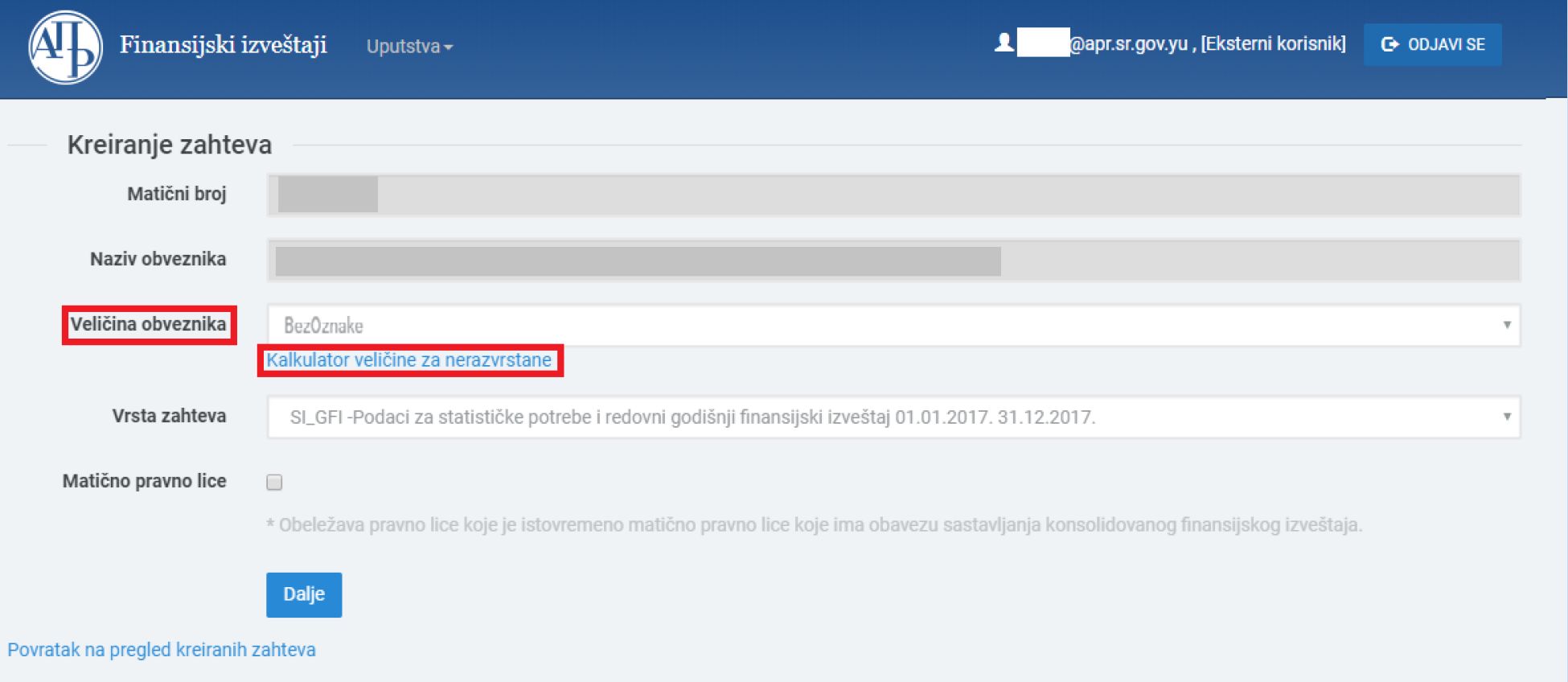
Slika 7.
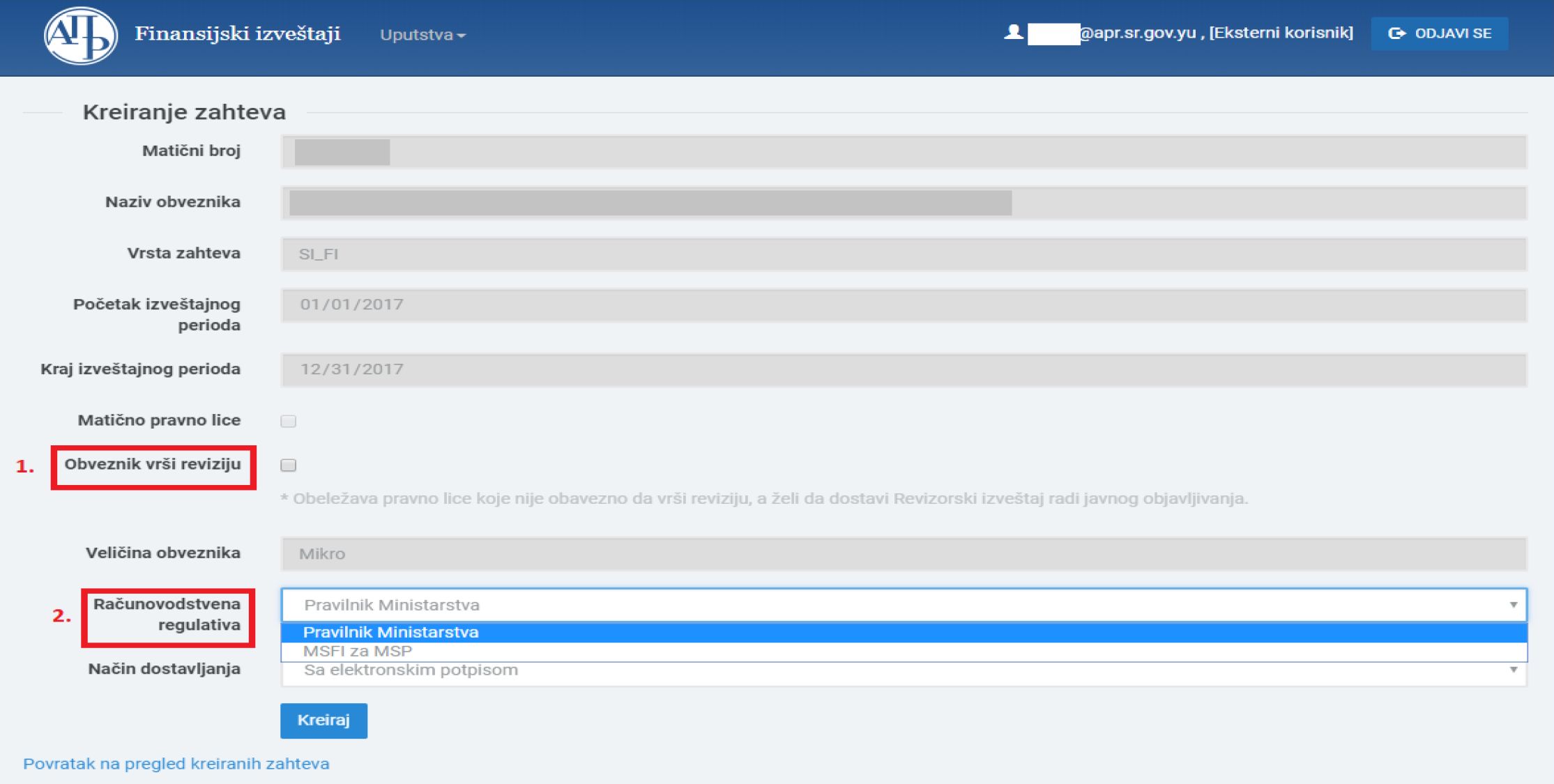
Objašnjenje slike 7.:
1. „Obveznik vrši reviziju“ obeležava se samo u slučaju dobrovoljne revizije (kada je pravno lice odnosno preduzetnik izvršilo reviziju redovnog godišnjeg finansijskog izveštaja i želi da se taj izveštaj objavi iako nije obveznik revizije po zakonu) ili u slučaju kada je obveznik u poslovnoj 2017. godini imao poslovni prihod veći od 4,4 miliona evra, a nema javno objavljen ispravan finansijski izveštaj za 2016. godinu i nema verifikovanu veličinu. Ako je obaveza vršenja revizije za konkretnog obveznika utvrđena od strane Registra, ovaj deo je zaključan i ne može mu se pristupiti.
Računovodstvenu regulativu mogu birati srednja pravna lica i mikro pravna lica i preduzetnici. Ukoliko se obveznik u prethodnoj godini odlučio za višu računovodstvenu regulativu u odnosu na onu koja je zakonom definisana, u tekućoj godini neće moći da promeni na nižu, zbog načela kontinuiteta. Mikro pravna lica koja izaberu MSFI za MSP dužna su da u sklopu redovnog godišnjeg finansijskog izveštaja dostave i izveštaj o ostalom rezultatu, izveštaj o tokovima gotovine, izveštaj o promenama na kapitalu, kao i napomene uz finansijski izveštaj.
Slika 8.
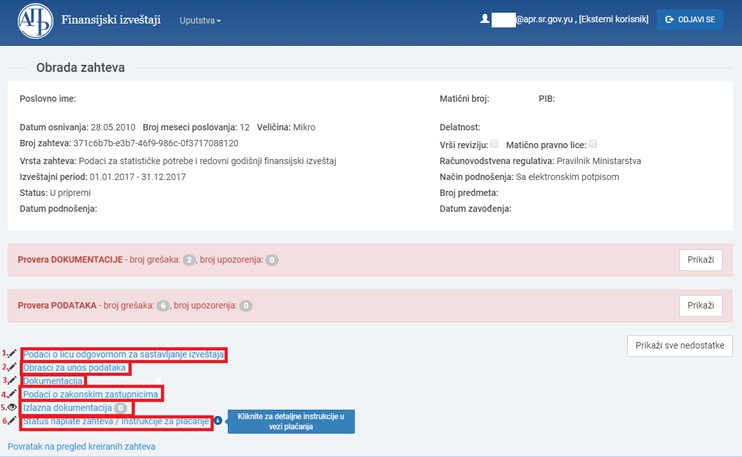
Objašnjenje slike 8. :
1. U delu „Podaci o licu odgovornom za sastavljanje izveštaja“ unose se podaci o licu koje je sastavljalo finansijski izveštaj. Potrebno je popuniti sva polja sa ispravnim podacima.
2. U delu „Obrasci za unos podataka“ nalaze se obrasci izveštaja koje treba popuniti (detaljnije u nastavku).
3. U delu „Dokumentacija“ nalazi se spisak dokumentacije koju je obveznik dužan da dostavi (detaljnije u nastavku).
4. U delu „Podaci o zakonskim zastupnicima“ unose se podaci o zakonskom zastupniku koji potpisuje izveštaj (detaljnije u nastavku).
5. U delu „Izlazna dokumentacija“ nalaze se eventualno sva obaveštenja, potvrde i ostala dokumentacija koju obveznik dobija od APR-a.
6. U delu „Status naplate zahteva/Instrukcija za plaćanje“ prikazane su instrukcije u vezi sa plaćanjem naknade. Klikom na ikonicu
![]()
dobijaju se detaljne instrukcije u vezi plaćanja.
Napomena: Vraćanje na prethodni ekran ne vrši se komandom Back (Nazad) u internet pretraživaču već isključivo putem linkova na dnu ekrana („Povratak na obradu zahteva“; „Povratak na pregled kreiranih zahteva“; i slično). (Slika 9.)
Slika 9.

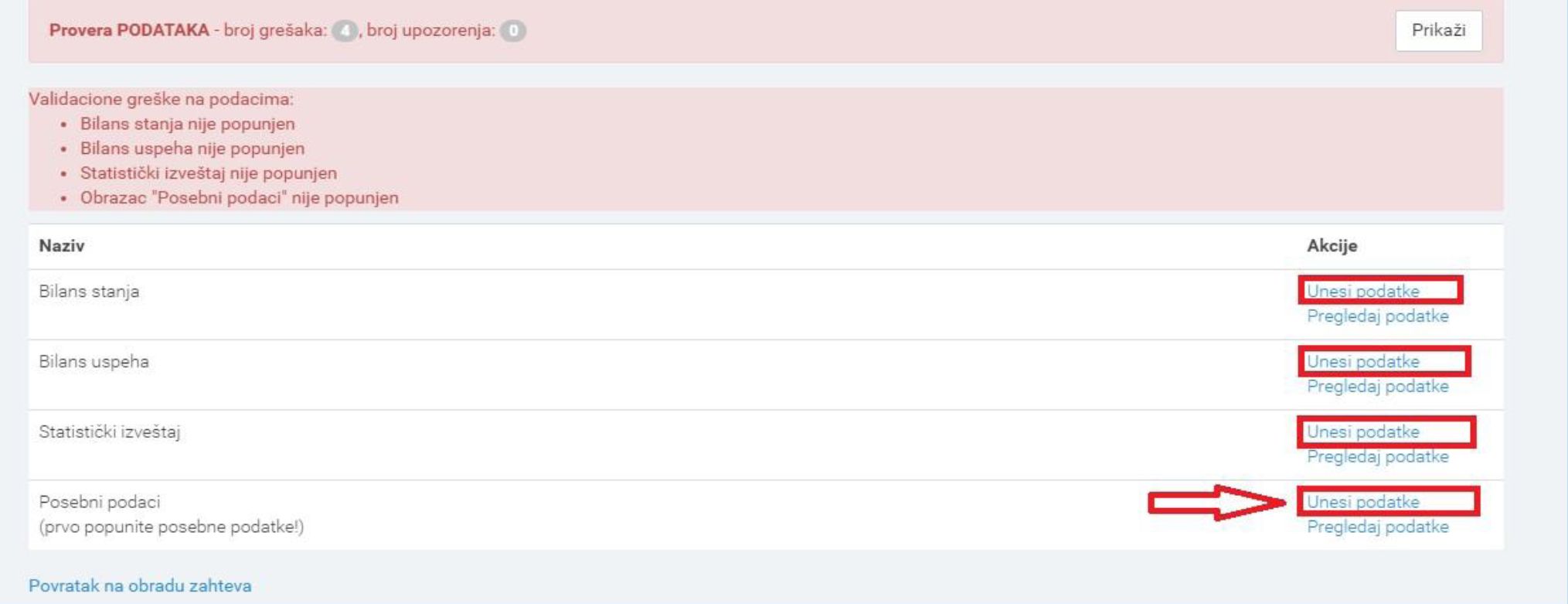
- Klikom na „Unesi podatke“ na linku desno od svakog obrasca otvara se odgovarajući obrazac sa praznim poljima koje treba popuniti.
Preporuka za obveznike koji nemaju verifikovanu veličinu iz prethodne godine: Prvo popuniti „Posebne podatke“, a nakon toga obrasce izveštaja radi potvrđivanja unete ulazne veličine. - Na dnu svakog obrasca postoje odgovarajuće komande kao na sledećoj slici:

Objašnjenje:
1. „Sačuvaj obrazac“ – komandu treba koristiti povremeno u toku popunjavanja obrasca, kako se podaci ne bi izbrisali sa onlajn servera (preporuka je na svakih 5 minuta).
2. „Sačuvaj i uvezi XML“ – komanda omogućuje uvoz svih podataka u obrazac (bez ručnog unošenja) ukoliko na računaru već postoji sačuvan obrazac u xml formatu.
3. „Sačuvaj i preuzmi XML“ – Ova komanda omogućuje čuvanje obrasca, koji je prethodno popunjen, na računaru u xml formatu.
4. „Sačuvaj obrazac i vrati se nazad“ – komanda koja služi za čuvanje podataka popunjenih u obrascu i vraćanje na dalji proces sastavljanja izveštaja.
Validacione greške i validaciona upozorenja
Validacione greške se javljaju kada u obrascu ili između obrazaca postoje određena računska ili logična neslaganja na osnovu postavljenih računsko-logičkih kontrola obrazaca.

Levi i desni zbir predstavljaju zbireve iznosa na AOP oznakama levo odnosno desno od znaka „=“ u datoj računsko-logičkoj kontroli. Razlika prikazuje iznos za koji se ta 2 zbira razlikuju. Neophodno je izvršiti proveru unetih podataka.
Validaciona upozorenja (označena su žutom bojom) se javljaju da upozore korisnika na određene nelogičnosti u iskazanim podacima, ali ne zaustavljaju dalji tok obrade. Zakonski zastupnik potpisivanjem i dostavljanjem izveštaja potvrđuje ispravnost podataka unetih u obrasce.

Slika 10.
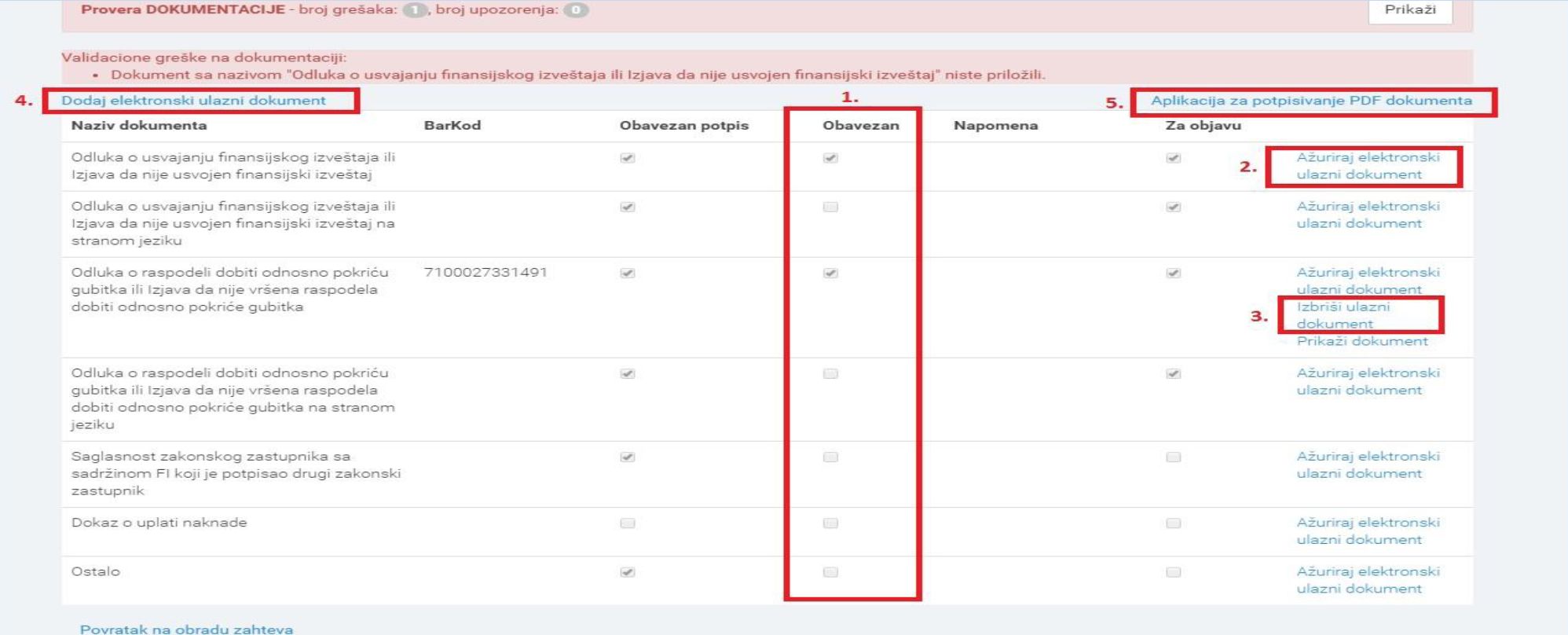
Objašnjenje slike 10.:
1. U koloni „Obavezan“ štiklirana su dokumenta koja je pravno lice obavezno da dostavi, dok se ostala dokumenta na listi ne moraju dostavljati ukoliko ih obveznik nema.
2. Svaki dokument se unosi klikom na „Ažuriraj elektronski ulazni dokument“ u istom redu sa dokumentom koji se želi priložiti. Otvara se stranica na kojoj se bira dugme ![]() zatim se pronalazi odgovarajući dokument u kompjuteru i klikom na „Ažuriraj“ dati dokument se unosi u sistem (postupak ponoviti za svu dokumentaciju koja se prilaže).
zatim se pronalazi odgovarajući dokument u kompjuteru i klikom na „Ažuriraj“ dati dokument se unosi u sistem (postupak ponoviti za svu dokumentaciju koja se prilaže).
3. Ukoliko je dodat pogrešan dokument ili je na pogrešnom mestu, isti možete obrisati klikom na „Izbriši ulazni dokument“ i ponoviti postupak ažuriranja ispravnog dokumenta.
4. „Dodaj elektronski ulazni dokument“ se koristi za dodavanje dodatnih dokumenata koja obveznik želi, a koja nisu na prikazanoj listi.
5. Putem linka „Aplikacija za potpisivanje PDF dokumenata“ možete izvršiti potpisivanje dokumentacije koja se prilaže uz izveštaj, pre njihovog učitavanja u posebni informacioni sistem, kako bi se izbegli problemi u vezi primene elektronskog potpisa.
Napomene:
- Dokumenta sa označenom kolonom „Obavezan potpis“ pre nego što se unesu (ažuriraju) u aplikaciju moraju biti potpisana kvalifikovanim elektronskim potpisom.
- Potpisivanje dokumenata od strane ovlašćenog lica koje nema elektronski potpis:
Ukoliko je zakonom i internim aktima pravnog lica predviđeno da određena dokumenta potpisuje lice koje nema elektronski potpis (npr. predsednik skupštine, osnivači, predsednik nadzornog odbora, i sl.), dokument se izrađuje u papirnom obliku, isti se potpisuje svojeručno, stavlja otisak pečata (ukoliko se koristi u pravnom prometu), zatim se digitalizuje (skenira) i nakog toga dokument sačuvan u PDF formatu zakonski zastupnik verifikuje svojim kvalifikovanim elektronskim potpisom. - Revizorski izveštaj sa priloženim finansijskim izveštajem koji je bio predmet revizije potpisuje isključivo ključni revizorski partner svojim kvalifikovanim elektronskim potpisom i nije potrebno da isti potpiše zakonski zastupnik.
- Ukoliko za potpisivanje izveštaja postoji ograničenje supotpisom, supotpisnik daje svoju saglasnost kao dokument u slobodnoj formi koja se dodaje u delu „Dokumentacija“.
Slika 11.
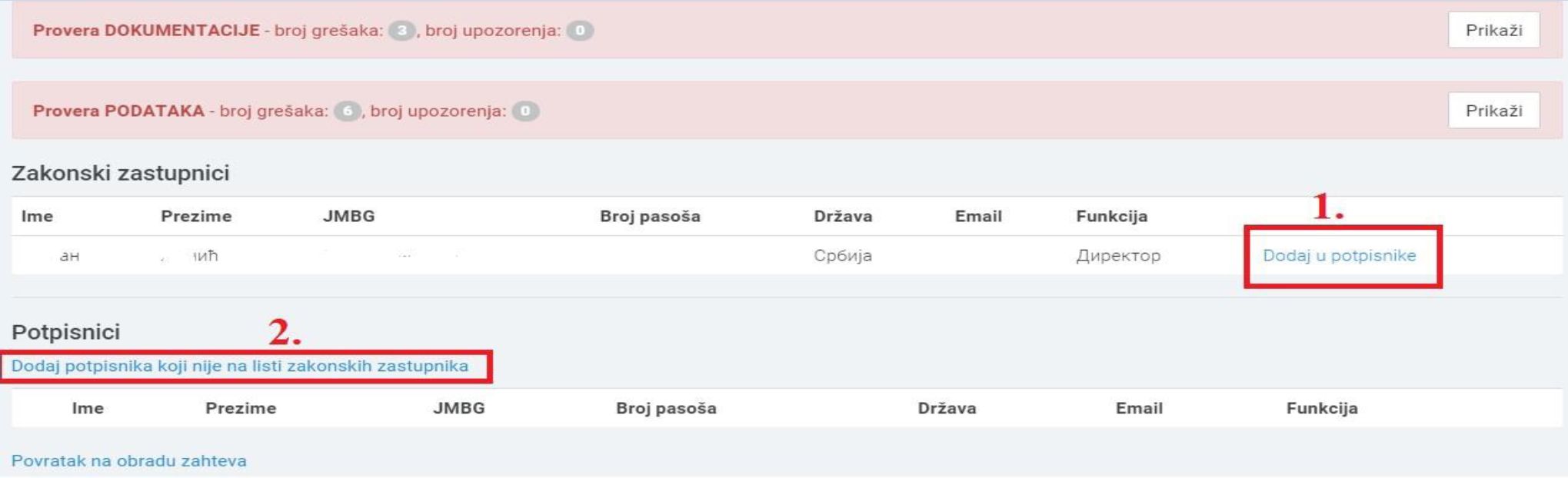
Podaci o potpisniku mogu se uneti na 2 načina (Slika 11.):
1. Klikom na dugme „Dodaj u potpisnike“ pored imena zakonskog zastupnika koji će potpisati izveštaj. Obavezno se unosi i-mejl zakonskog zastupnika i zatim snima.
2. Ukoliko zakonski zastupnik nije prikazan, klikom na dugme „Dodaj potpisnika koji nije na listi zakonskih zastupnika“ potrebno je uneti podatke o zakonskom zastupniku i snimiti ih u aplikaciju.
NAPOMENA: Izveštaj mora da potpiše zakonski zastupnik. Dakle, mogućnost dodavanja potpisnika postoji samo zbog toga što ovi podaci nisu uvek ažurni u evidenciji obveznika koju vodi Registar. Preporuka je da ukoliko izaberete ovu mogućnost obavezno i dostavite dokument iz koga se može utvrditi da potpisnik ipak ima svojstvo zakonskog zastupnika (izvod iz nadležnog registra i sl.).
Kada je završen postupak sastavljanja izveštaja u aplikaciji i pod uslovom da je u delu „Provera DOKUMENTACIJE“ i „Provera PODATAKA“ broj grešaka 0 (upozorenja ne sprečavaju dostavljanje), potpisivanje i dostavljanje izveštaja vrši se na sledeći način:
1. Putem linka „Povratak na pregled kreiranih zahteva“ ili klikom na logo APR-a u gornjem levom uglu (Slika 12.), prikazuje se pregled svih kreiranih zahteva u datom korisničkom nalogu.
Slika 12.
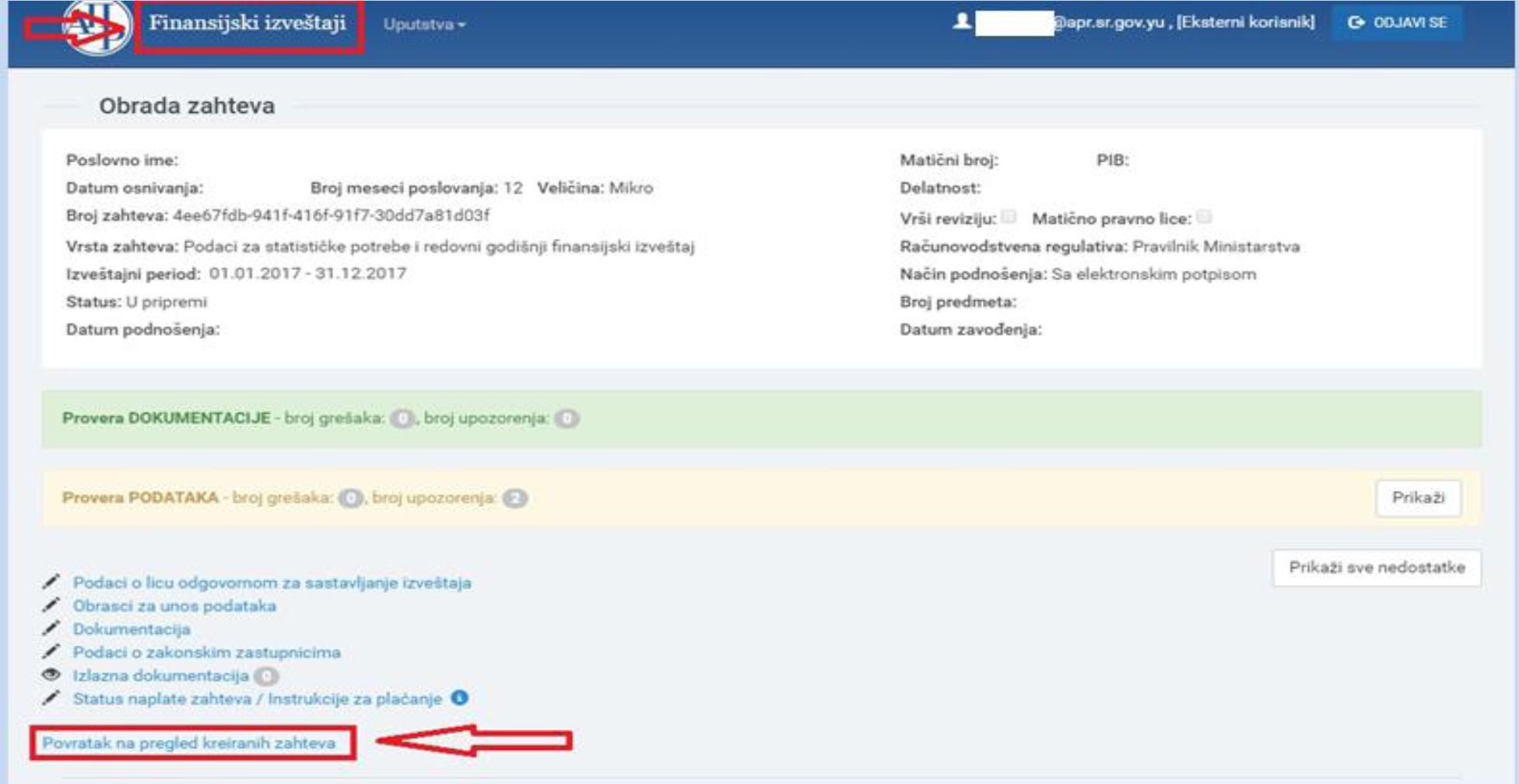
2. Za izveštaj koji treba potpisati, izabrati opciju ![]() (kao na slici 13.):
(kao na slici 13.):
Slika 13.
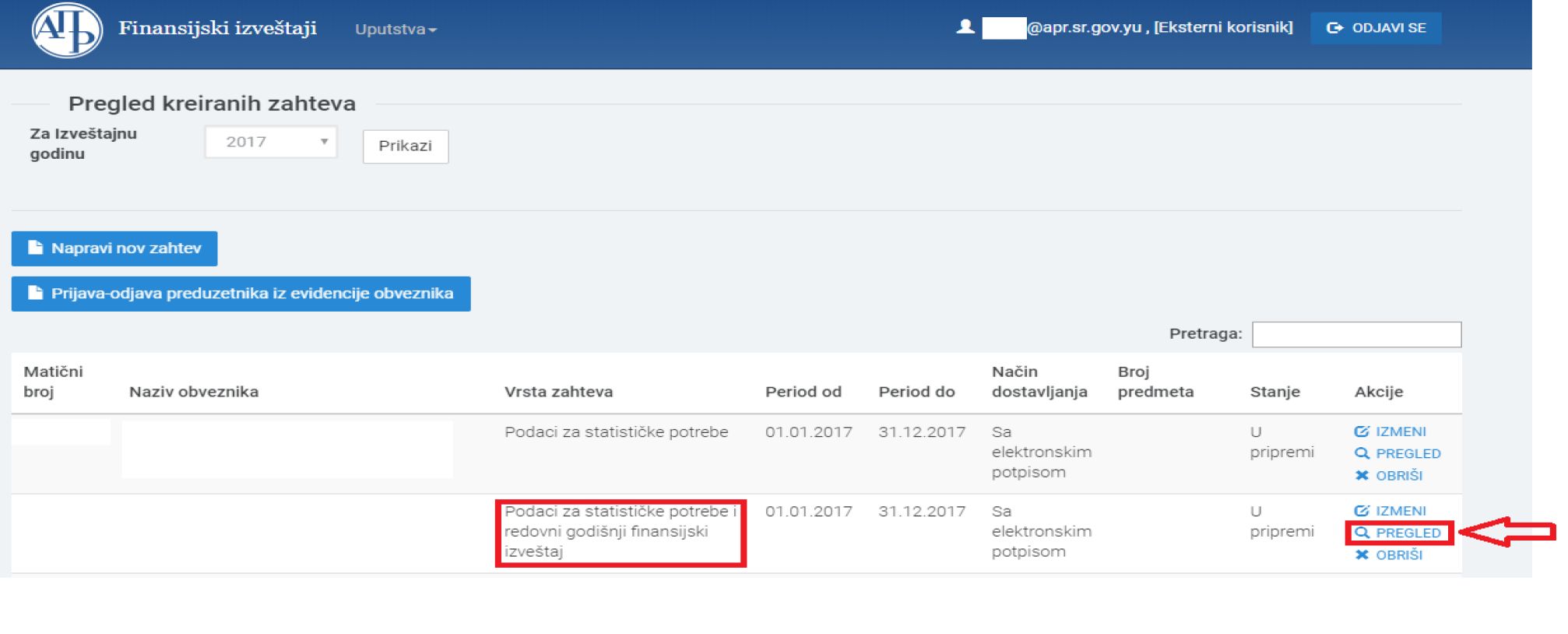
3. Kopiranjem linka zahteva (kao na slici 14.) i njegovim slanjem zakonskom zastupniku, on dobija pristup istom pregledu i može da pregleda unete podatke, potpiše i dostavi izveštaj sa svog računara gde god da se nalazi.
Slika 14.
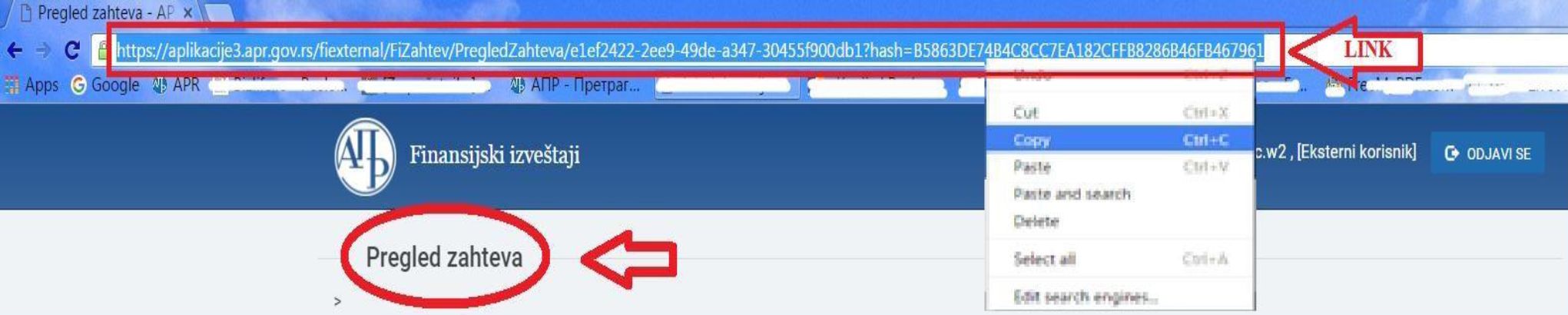
Napomena: Pre samog potpisivanja izveštaja zakonski zastupnik je dužan da pregleda kompletan zahtev i utvrdi da li je saglasan sa sadržajem obrazaca i priloženom dokumentacijom.
4. Na dnu stranice se nalazi dugme „ZAPOČNI PODNOŠENJE“ na koje treba kliknuti i zatim odabrati kvalifikovani elektronski sertifikat zakonskog zastupnika.
B. Postupanje po obaveštenju o nedostacima
Činom potpisivanja izveštaja, isti je automatski dostavljen Agenciji, dobija FIN broj (o čemu korisnik odmah dobija informaciju u sistemu) i prelazi iz statusa „U pripremi“ u status „Spreman za manuelnu upotrebu“. Od tog momenta izveštaj je zaprimljen u Agenciji i korisnik nema mogućnosti da vrši ispravke i korekcije u istom.
Ukoliko se u postupku obrade utvrde određeni nedostaci vezani za dostavljeni izveštaj, javno se objavljuje „Obaveštenje o utvrđenim nedostacima“ i obveznik o tome dobija notifikaciju na i-mejl adresu korisničkog naloga i i-mejl zakonskog zastupnika.
1. U aplikaciji – na linku „Pregled izlazne dokumentacije“, ili
2. Na sajtu – u delu „Finansijski izveštaji“ – “Pretraga evidencije obveznik“ ili preko linka http://pretraga2.apr.gov.rs/pretragaObveznikaFI/ unosom matičnog broja, PIB-a ili naziva, izborom opcije „Predmeti u radu“ i klika na dugme „Detalji“ za izabrani izveštaj.
Nakon slanja obaveštenja o nedostacima za određeni izveštaj, korisnik koji je sastavljao dati izveštaj ponovo dobija pristup celokupnom izveštaju radi otklanjanja utvrđenih nedostataka. Utvrđeni nedostaci ispravljaju se u postupku koji je sličan sastavljanju izveštaja. U „Pregledu kreiranih zahteva“ potrebno je izabrati izveštaj za koji je objavljeno obaveštenje o nedostacima i klikom na ![]() (Slika 15.) ulazi se u izveštaj u kome treba ispraviti nedostatke iz obaveštenja (npr. ukoliko neki dokument nije ispravan, potrebno je obrisati ga pomoću odgovarajuće komande i potom ažurirati ispravan dokument kao što je ranije objašnjeno).
(Slika 15.) ulazi se u izveštaj u kome treba ispraviti nedostatke iz obaveštenja (npr. ukoliko neki dokument nije ispravan, potrebno je obrisati ga pomoću odgovarajuće komande i potom ažurirati ispravan dokument kao što je ranije objašnjeno).
Slika 15.
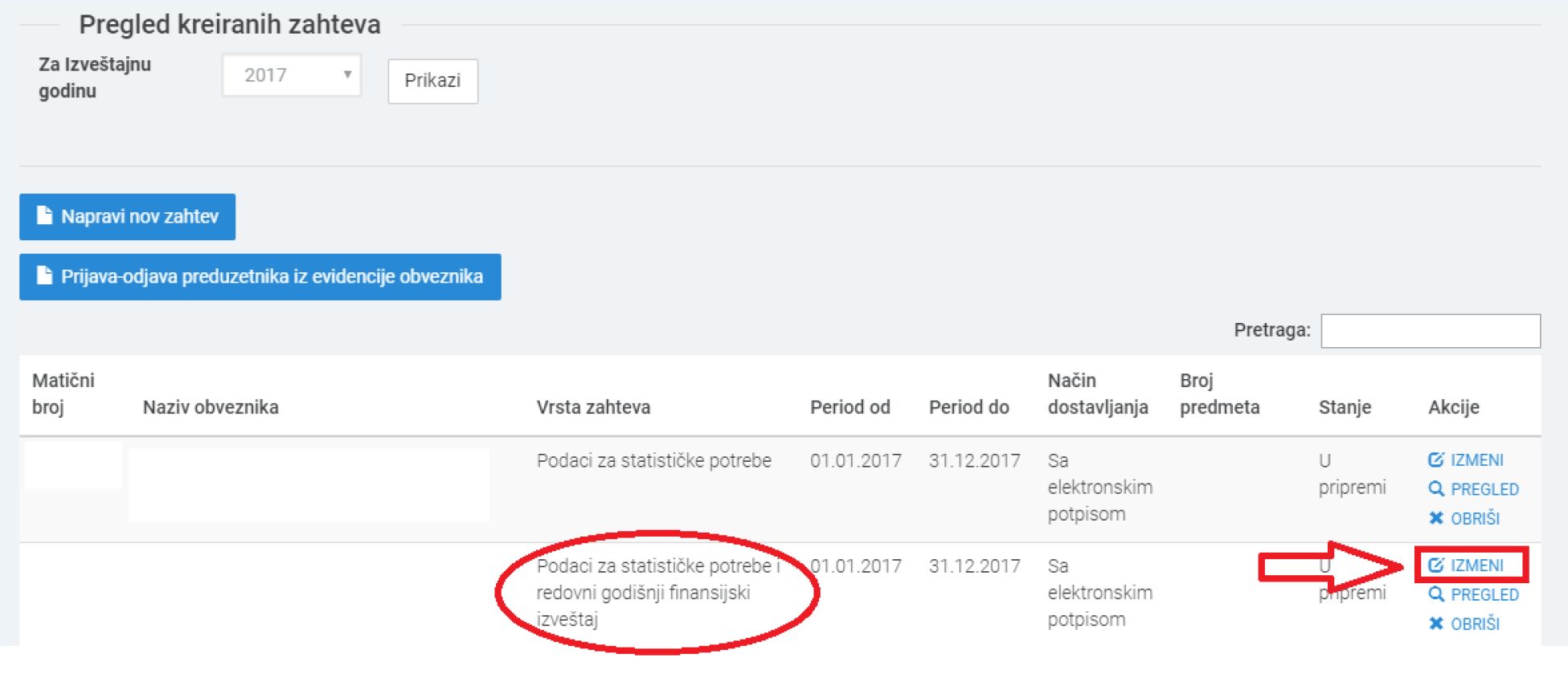
Ukoliko su otklonjeni svi nedostaci, finansijski izveštaj će biti upisan u Registar i javno objavljen kao potpun i računski tačan, o čemu će obvezniku biti izdata potvrda. Potvrda se izdaje isključivo u elektronskom obliku.
1. U aplikaciji – na linku „Pregled izlazne dokumentacije“ , ili
2. Na sajtu – preko linka http://pretraga2.apr.gov.rs/pretragaObveznikaFI/ gde ćete ukucati matični broj obveznika, izabrati opciju „Javno objavljeni ispravni finansijski izveštaji“, izabrati „Redovni godišnji finansijski izveštaj“ i kliknuti na „2017“.
Izvor: Agencija za privredne registre
Povezani tekstovi
- Ističe rok za dostavljanje dokumentacije uz konsolidovani godišnji finansijski izveštaj za 2024. godinu
- Usluge boniteta sa podacima iz finansijskih izveštaja za 2024. godinu
- APR pokrenula novu aplikaciju za elektronsko naručivanje izveštaja i drugih usluga iz Registra finansijskih izveštaja i Registra pružalaca računovodstvenih usluga
- Aktivirana aplikacija za sastavljanje i dostavljanje finansijskih izveštaja za 2024. godinu
- Novi iznosi naknada za objavljivanje i zamenu finansijskih izveštaja i dokumentacije
